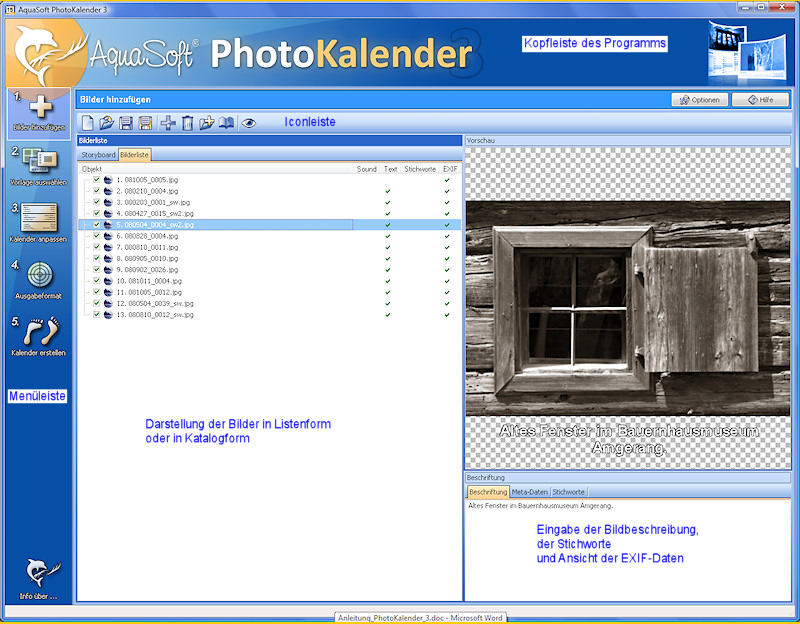PhotoKalender - Bilder hinzufügen
Einleitung
In diesem Artikel werden die fünf Schritte zu einem Photo-Kalender beschrieben. Dabei wird eine fertig erstellte Vorlage verwendet. Als Beispiel verwenden wir die Vorlage 'Monatskalender dezent', die standardmäßig von Aquasoft mitgeliefert wird. Diese Vorlage benötigt ein Bild pro Monat und hat ein Deckblatt und ein Rückblatt. Daher benötigt man dafür 14 Bilder.
Ein Kalender besteht aus drei Teilen: Der Bilderliste, der Kalendervorlage und den Terminlisten. Die Daten der einzelnen Teile werden getrennt gespeichert und können so beliebig kombiniert werden. Eine Terminliste kann so zum Beispiel in allen Kalendern verwendet werden.
Die Bilderliste und die Beschreibung der Bilder kann direkt in dem Programmteil 'Bilder hinzufügen' gespeichert werden. Die Vorlage für den Kalender kann über den Vorlagen-Editor geändert und auch dort mit dem alten oder auch einem neuen Namen gespeichert werden. Dasselbe gilt für die Terminlisten. Im Programmteil 'Kalender anpassen' werden die Terminlisten angelegt, erweitert und gespeichert.
Bilder hinzufügen
Nach dem Start des Programms bekommt man folgenden Bildschirm (allerdings ohne Bilderliste und schwarzem Vorschaufenster):
Die Icons 2 bis 5 in der Menüleiste sind anfangs noch deaktiviert, bis man wenigstens ein Bild in der Bilderliste hat. Dann aktivieren sie sich automatisch. Die Erstellung eines Kalenders beginnt mit der Auswahl einer ausreichenden Anzahl an Bildern in der richtigen Größe. Wenn man weniger Bilder einfügt, als für den Kalender notwendig sind, beginnt das Programm automatisch wieder am Anfang der Liste. So sind immer alle Felder des Kalenders gefüllt, auch wenn man zuwenige Bilder eingefügt hat.
Die Bilderliste erstellt man mit den Icons über der Objektliste:
Neue Bilderliste: Dieses Icon benötigt man nur, wenn man schon Bilder eingelesen hat und man will eine ganz neue leere Liste haben. Vorhandene Bilder werden dann aus der Liste entfernt.
Bilderliste öffnen: Damit öffnet man eine vorhandene Bilderliste. Diese könnte in einer vorherigen Sitzung gespeichert worden sein oder auch eine bestehende Diashow oder aus einem anderen Aquasoft-Produkt stammen. Die Bilderlisten aus allen ~Aquasoft-Programmen werden im selben Dateityp gespeichert und stehen daher in allen Programmen zur Verfügung.
Bilderliste speichern: Mit diesem Icon speichert man die aktuelle Bilderliste und die dazu gehörigen Eingaben in der Bildbeschreibung oder den Stichworten. Wenn die aktuelle Liste noch keinen Namen hat, kann dieser eingegeben werden. Sobald die Liste einen Namen hat, wird die Liste mit diesem Icon ohne weitere Abfrage unter dem bestehenden Namen gespeichert.
Beim Speichern der Liste werden nur der Dateiname und deren Pfad und die Texteingaben gespeichert. Die gewählten Dateien werden nicht noch einmal als Kopie an anderer Stelle gespeichert. Man arbeitet also immer mit den "Originaldateien". Dadurch spart man Speicherplatz und den Dateien passiert aber auch nichts, da alle Effekte, die in einer Vorlage eingestellt sein können, erst bei der Ausgabe oder der Vorschau live berechnet werden. Die Originalbilder werden dabei nicht verändert.
Bilderliste speichern unter: Mit diesem Icon kann man die aktuelle Bilderliste jederzeit unter einem neuen Namen speichern.
Bilder hinzufügen: Mit diesem Icon öffnet sich einen Dateiauswahlbox. Damit sucht man die Bilder, die zur Bilderliste hinzugefügt werden sollen. Alle Bilder, die man in dieser Dialogbox markiert, werden der Bilderliste hinzugefügt.
Bilder entfernen: Damit kann man die in der Bilderliste markierten Icons entfernen. Man kann mehrere Bilder gleichzeitig entfernen. Dazu markiert man sie, wie unter Windows üblich, durch gleichzeitiges Drücken der ~STRG-Taste. Einen ganzen Block markiert man indem man das erste Bild anklickt und danach bei gedrückter ~Shift-Taste das letzte Bild anklickt.
Markierte Bilder können aber ebenso mit der ~Entf-Taste auf der Tastatur gelöscht werden.
Verzeichnis hinzufügen: Mit diesem Icon kann man alle Bilder eines Verzeichnisses der Bilderliste hinzufügen.
Kapitel einfügen: Mit dem letzten Icon kann man Kapitel in der Bilderliste einfügen. Dies dient der Organisation der Bilder in langen Bilderlisten. Das Kapitelobjekt selbst hat keine Auswirkung auf den Kalender.
Originalansicht: Es öffnet sich ein Fenster und das markierte Bild wird in seiner Originalgröße angezeigt.
Nach dem Einfügen aller gewünschten Bilder kann man alle weiteren Arbeiten in diesem Programmteil wahlweise in der Bilderliste oder im Storyboard vornehmen:
Bilderliste: Die Bilderliste zeigt die Dateinamen der eingefügten Bilder untereinander. Daneben wird jeweils mit einem Häkchen angezeigt, ob es zum jeweiligen Bild einen Text (Bildbeschreibung), Stichworte oder EXIF-Daten gibt. Diese Einträge können alle im Kalender angezeigt werden (sofern dies in der Vorlage vorgesehen ist).
Storyboard: Das Storyboard zeigt alle Bilder als Thumbnails, die gerade bei der Sortierung der Bilder helfen. Auch in dieser Ansicht kann man die Bildbeschreibungen oder Stichworte eingeben. In der rechten unteren Ecke des Storyboards gibt es einen Schieber, mit dem man die Größe der Thumbnails verändern kann.
Optionen
Mit dem Button 'Optionen' kann man verschiedene Programmeinstellungen machen:
Autom. Update: Wenn diese Option eingeschaltet ist, kann man mit dem Feld darunter einstellen, alle wie viel Tage das Programm im Internet nach Updates suchen soll.
Temporäres Verz…: Für verschiedene Berechnungen benötigt das Programm temporär Speicherplatz auf der Festplatte. Standardmäßig wird dafür der Temp-Ordner des Betriebssystems verwendet. Für diese Einstellung muss nur die Checkbox eingeschaltet werden. Es kommt aber vor, dass auf der Festplatte, auf der das Betriebssystem installiert ist, nicht genug Speicherplatz vorhanden ist. Für diesen Fall kann man ein anderes Verzeichnis für diese temporären Daten einstellen. Dazu schaltet man das Windows-Temp-Verzeichnis aus und stellt darunter einen anderen Pfad ein.
Sprache: Hier stellt man die Sprache ein, in der das Programm läuft.
Raster: Im Bereich 'Raster' kann man eine Rasterteilung und die Magnetstärke des Rasters einstellen. Die Magnetstärke beeinflusst, wie stark das Fadenkreuz von den Rasterpunkten "angezogen" wird.
Bildschirmaufteilung ändern
Über drei der Bildschirmobjekte (Bilderliste / Storyboard, Vorschaufenster, Bildbeschreibung) sieht man eine Doppellinie. Diese Objekte kann man in der Größe verändern. Sobald man mit der Maus auf die Kante zwischen zwei dieser Objekte kommt, verändert sich der Cursor in eine kleine Doppellinie mit Pfeil. Jetzt kann man diese Kante mit gedrückter Maustaste verschieben.
So kann man für bestimmte Arbeiten (Texteingabe in der Bildbeschreibung, Wahl der Bildreihenfolge, usw.) die Aufteilung anpassen. Leider wird die Einstellung zurzeit nicht gespeichert und geht nach dem Beenden des Programms verloren.