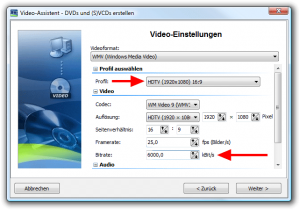HDTV - Diashows hochauflösend am Fernseher zeigen: Unterschied zwischen den Versionen
| (6 dazwischenliegende Versionen von 3 Benutzern werden nicht angezeigt) | |||
| Zeile 1: | Zeile 1: | ||
| − | Der HD-Fernseher ist gekauft und jetzt wollen Sie die [http:// | + | '''HD-Videos lassen sich nun bequem und auch für Anfänger einfach erstellen - der neue Video-Assistent der [http://www.aquasoft.de/diashow_bluenet.as Diashow Blue Net] bietet nun viel mehr Ausgabemöglichkeiten. Wer noch die DiaShow Ultimate verwendet, kann mit dieser Anleitung auch ein HD-Video erstellen.''' |
| + | |||
| + | Der HD-Fernseher ist gekauft und jetzt wollen Sie die [http://www.aquasoft.de/diashow_bluenet.as Diashows in HD-Qualität] ansehen. Doch wie können Diashows hochauflösend am Fernseher abgespielt werden? | ||
Dazu gibt es zwei einfache Möglichkeiten. Der DVD-Player gehört jedoch '''nicht''' dazu, denn er unterstützt nur eine max. Auflösung von 720x576 Pixel. HD-Qualität ist aber mehr. | Dazu gibt es zwei einfache Möglichkeiten. Der DVD-Player gehört jedoch '''nicht''' dazu, denn er unterstützt nur eine max. Auflösung von 720x576 Pixel. HD-Qualität ist aber mehr. | ||
| Zeile 7: | Zeile 9: | ||
Haben Sie diese Möglichkeit nicht, gibt es sogenannte Hardware-Mediaplayer. Sie erstellen im DiaShow-Programm ein AVI-Video oder WMV-Video in HDTV-Auflösung und speichern es auf einer externen Festplatte oder USB-Stick. Dieses wird direkt an den Mediaplayer angeschlossen und abgespielt. | Haben Sie diese Möglichkeit nicht, gibt es sogenannte Hardware-Mediaplayer. Sie erstellen im DiaShow-Programm ein AVI-Video oder WMV-Video in HDTV-Auflösung und speichern es auf einer externen Festplatte oder USB-Stick. Dieses wird direkt an den Mediaplayer angeschlossen und abgespielt. | ||
| − | Der [http://www.amazon.de/gp/product/ | + | Der [http://www.amazon.de/gp/product/B002LZUHMI?ie=UTF8&tag=aqua05-21&linkCode=as2&camp=1638&creative=19454&creativeASIN=B002LZUHMI Western Digital WD TV® HD Media Player] ist z. B. ein solches Gerät. Er ist klein, verbraucht wenig Strom, ist einfach zu bedienen und kann alle gängigen HD-Videoformate abspielen. Mit unter 100 € ist er auch preiswert. |
[[Datei:Video-assistent wmv fullhd1.png|thumb|Einstellungen im Video-Assistent für WMV-Videos]] | [[Datei:Video-assistent wmv fullhd1.png|thumb|Einstellungen im Video-Assistent für WMV-Videos]] | ||
| − | Ein entsprechendes WMV-Video können Sie in der [http://diashow.aquasoft.de AquaSoft DiaShow Ultimate] (früher DiaShow Studio) wie folgt erstellen: (DiaShow Premium bzw. Deluxe - Anwender können [ | + | Ein entsprechendes WMV-Video können Sie in der [http://diashow.aquasoft.de AquaSoft DiaShow Ultimate] (früher DiaShow Studio) wie folgt erstellen: (DiaShow Premium bzw. Deluxe - Anwender können [[HD_Videos_im_H.264_Format_erstellen|AVI-Videos]] erzeugen.) |
* unter "Assistenten" den "Video-Assistent" aufrufen und das "benutzerdefinierte Video" anwählen | * unter "Assistenten" den "Video-Assistent" aufrufen und das "benutzerdefinierte Video" anwählen | ||
| Zeile 17: | Zeile 19: | ||
* Videobitrate auf 6000 (oder mehr) stellen und auf "Weiter" klicken | * Videobitrate auf 6000 (oder mehr) stellen und auf "Weiter" klicken | ||
| − | Geben Sie einen Namen und Speicherort für die WMV-Datei an und klicken Sie auf „Weiter“ und anschließend auf „Video erstellen“. Das Video speichern Sie einfach auf einer externen Festplatte oder USB-Stick und schließen dies an den [http://www.amazon.de/gp/product/ | + | Geben Sie einen Namen und Speicherort für die WMV-Datei an und klicken Sie auf „Weiter“ und anschließend auf „Video erstellen“. Das Video speichern Sie einfach auf einer externen Festplatte oder USB-Stick und schließen dies an den [http://www.amazon.de/gp/product/B002LZUHMI?ie=UTF8&tag=aqua05-21&linkCode=as2&camp=1638&creative=19454&creativeASIN=B002LZUHMI Mediaplayer] an. Fertig, nun können Sie Ihr Diashow-Video hochauflösend anschauen! |
| − | |||
| − | |||
| − | |||
| − | |||
| − | |||
| − | |||
| − | |||
| − | |||
| − | |||
| − | |||
| − | |||
| − | |||
| − | |||
| − | |||
| − | |||
| − | |||
| − | |||
| − | |||
| − | |||
| − | |||
| − | |||
| − | |||
| − | |||
| − | |||
| − | |||
| − | |||
| − | |||
| − | |||
| − | |||
| − | |||
| − | |||
| − | |||
| − | |||
| − | |||
| − | |||
| − | |||
[[Kategorie:DiaShow]] | [[Kategorie:DiaShow]] | ||
[[Kategorie:DiaShow 7.x]] | [[Kategorie:DiaShow 7.x]] | ||
[[Kategorie:DiaShow 6.x]] | [[Kategorie:DiaShow 6.x]] | ||
Aktuelle Version vom 3. Juli 2012, 15:51 Uhr
HD-Videos lassen sich nun bequem und auch für Anfänger einfach erstellen - der neue Video-Assistent der Diashow Blue Net bietet nun viel mehr Ausgabemöglichkeiten. Wer noch die DiaShow Ultimate verwendet, kann mit dieser Anleitung auch ein HD-Video erstellen.
Der HD-Fernseher ist gekauft und jetzt wollen Sie die Diashows in HD-Qualität ansehen. Doch wie können Diashows hochauflösend am Fernseher abgespielt werden?
Dazu gibt es zwei einfache Möglichkeiten. Der DVD-Player gehört jedoch nicht dazu, denn er unterstützt nur eine max. Auflösung von 720x576 Pixel. HD-Qualität ist aber mehr.
Die erste Möglichkeit ist, ein Notebook oder einen PC direkt an den Fernseher anzuschließen und Ihre Bilder direkt mit der AquaSoft DiaShow abspielen. Dafür benötigt die Grafikkarte einen entsprechenden HDMI- oder DVI-Ausgang. Beim Abspielen über PC/Notebook brauchen Sie Ihre Show nicht in ein Video umzuwandeln, sondern können diese direkt mit dem DiaShow-Player abspielen.
Haben Sie diese Möglichkeit nicht, gibt es sogenannte Hardware-Mediaplayer. Sie erstellen im DiaShow-Programm ein AVI-Video oder WMV-Video in HDTV-Auflösung und speichern es auf einer externen Festplatte oder USB-Stick. Dieses wird direkt an den Mediaplayer angeschlossen und abgespielt.
Der Western Digital WD TV® HD Media Player ist z. B. ein solches Gerät. Er ist klein, verbraucht wenig Strom, ist einfach zu bedienen und kann alle gängigen HD-Videoformate abspielen. Mit unter 100 € ist er auch preiswert.
Ein entsprechendes WMV-Video können Sie in der AquaSoft DiaShow Ultimate (früher DiaShow Studio) wie folgt erstellen: (DiaShow Premium bzw. Deluxe - Anwender können AVI-Videos erzeugen.)
- unter "Assistenten" den "Video-Assistent" aufrufen und das "benutzerdefinierte Video" anwählen
- "Format" auf "WMV" stellen und unter "Profil" die gewünschte Auflösung und Seitenverhältnis auswählen
- Videobitrate auf 6000 (oder mehr) stellen und auf "Weiter" klicken
Geben Sie einen Namen und Speicherort für die WMV-Datei an und klicken Sie auf „Weiter“ und anschließend auf „Video erstellen“. Das Video speichern Sie einfach auf einer externen Festplatte oder USB-Stick und schließen dies an den Mediaplayer an. Fertig, nun können Sie Ihr Diashow-Video hochauflösend anschauen!