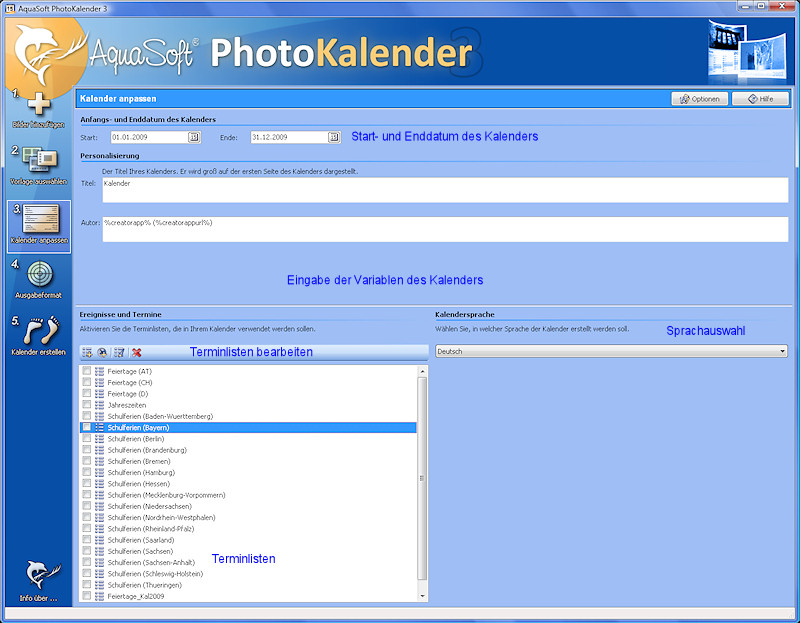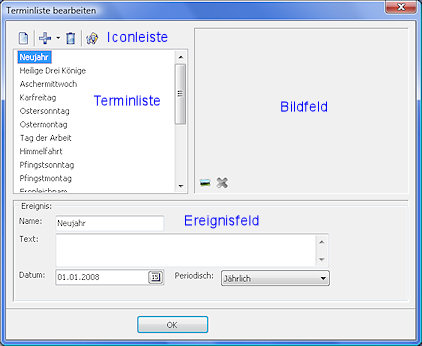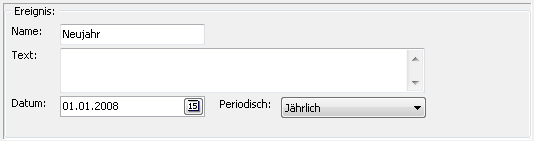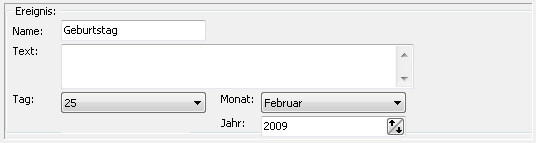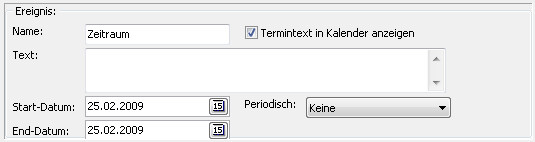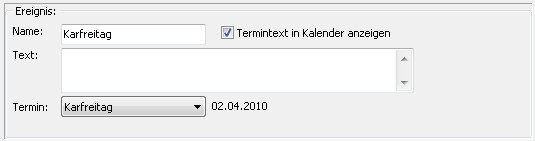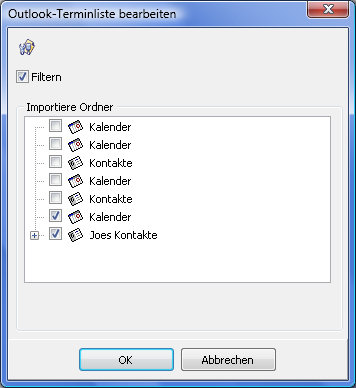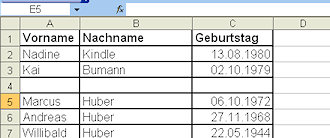PhotoKalender - Kalender anpassen
Was kann man anpassen
Nachdem man die gewünschte Vorlage ausgewählt hat, geht man als nächstes zu Schritt 3, dem Bereich 'Kalender anpassen':
Im Programmteil 'Kalender anpassen' gibt man die Daten ein, die ihn erst zu einem speziellen, unter Umständen persönlichen, Kalender machen. Diese Daten können aus vier Bereichen bestehen:
Start- und Enddatum: Das Start- und Enddatum wird immer angegeben. Damit bestimmt man den Zeitraum, für den der Kalender erstellt werden soll. Für einen Desktopkalender spielt diese Einstellung keine Rolle. Dieser Kalendertyp holt sich das aktuelle Datum aus dem System und weiß so, welcher Zeitraum gerade dargestellt werden soll. Kalender die ausgedruckt werden sollen, benötigen den Zeitraum, damit die entsprechende Anzahl Kalenderseiten berechnet und ausgedruckt werden kann.
Eingabe der Variablen: Manche Vorlagen enthalten Variablen, das muss aber nicht sein. Mit diesen Variablen kann man Beschriftungen, die sich von Kalender zu Kalender ändern, eingeben. Dies können, wie auch in diesem Fall, der Kalendertitel und der Autor sein. Es lassen sich aber auch andere Dinge über die Variablen eingeben.
Sprachauswahl: In der hier eingestellten Sprache werden die Feiertage, die Wochen- und die Monatsnamen angezeigt.
Terminlisten: Im Kalender kann man Terminlisten anzeigen lassen. Dies können Feiertage, Jahreszeiten, Geburtstage und beliebige andere Termine sein. Eine Liste der wichtigsten Feiertage und der Jahreszeiten wird von Aquasoft mitgeliefert. Wenn diese Termine dargestellt werden sollen, muss man nur die Häkchen vor den Listen setzen. Wenn man jetzt in die Vorlagenauswahl zurückkehrt, werden diese Termine sofort in der Vorschau angezeigt. Es lassen sich aber auch beliebige eigene Terminlisten anlegen oder Vorhandene erweitern und ändern.
Mit den Icons über den Terminlisten kann man Terminlisten anlegen, bearbeiten und löschen:
Neue Terminliste: Mit diesem Icon legt man eine neue Terminliste an. Es öffnet sich dieselbe Dialogbox wie zum Bearbeiten vorhandener Listen, die Terminliste ist aber leer und beim Speichern wird nach einem neuen Namen gefragt.
Neue Outlook-Terminliste: In den Desktop-Kalendern kann man die Termine aus dem Standard-Outlook-Kalender und den Adressdaten anzeigen lassen. Dazu legt man mit diesem Icon eine neue Outlook-Terminliste mit beliebigem Namen an und schaltet sie mit dem Kreuzchen vor der Liste ein. Für die Einstellungen öffnet sich eine Dialogbox, die auch später jederzeit über das Bearbeiten-Icon für die Outlook-Terminlisten geöffnet werden kann.
Terminliste bearbeiten: Nachdem man Terminliste markiert hat, kann man sie mit diesem Icon bearbeiten (siehe 'Terminlisten bearbeiten'). Die Terminlisten lassen sich ebenfalls über einen Doppelklick auf den Listennamen bearbeiten.
Terminliste löschen: Nachdem man eine Terminliste markiert hat, kann man sie mit diesem Icon löschen. Nach einer Sicherheitsabfrage ist die Liste unwiederbringlich gelöscht.
Terminlisten bearbeiten
Wenn man die Funktion 'Neue Terminliste' gewählt hat oder eine bestehende Terminliste markiert und dann 'Terminliste bearbeiten' gewählt hat, gelangt man in die folgende Dialogbox. Bei einer neuen Terminliste ist die Liste leer, sonst werden alle schon existierenden Termine angezeigt.
Die Silbentrennung
Die Terminnamen oder der Termintext werden im Kalender automatisch getrennt. Wenn man im Termintext einen Zeilenumbruch eingibt, wird dieser auch im Kalender berücksichtigt. Mit der Kennung <h> kann man gezielt eine Trennung herbeiführen. So lässt sich auch die Darstellung der Termine individuell gestalten. Will man zum Beispiel gezielt das Wort "Grillparty" nach dem zweiten "l" trennen fügt man das '<h>' so ein: "Grill<h>party".
Die Iconleiste
Mit den Icons kann man folgende Dinge machen:
Neue Terminliste: Mit diesem Icon wird eine neue Terminliste angelegt. Wenn in der aktuellen Liste schon Termine existieren, wird die Liste geleert. Die neue Liste wird beim Verlassen mit 'OK' oder mit dem Icon 'Terminliste speichern unter' gespeichert.
Neuer Termin: Mit dem Plus-Icon fügt man neue Termine in die Liste ein. Dafür gibt es drei Typen von Terminen: 'feste Termine', 'berechnete Termine' und 'Geburtstage'. Für jeden Termintyp gibt es andere Optionen.
Ausgewählten Termin entfernen: Mit dem Minus-Icon wird der markierte Termin aus der Liste gelöscht. Es funktioniert aber genauso die Entf-Taste auf der Tastatur.
![]() Hervorhebungseinstellungen bearbeiten: Mit diesem Icon öffnet man eine weitere Dialogbox in der man festlegen kann, mit welchen Farben der Hintergrund für die verschiedenen Termintypen angezeigt werden sollen.
Hervorhebungseinstellungen bearbeiten: Mit diesem Icon öffnet man eine weitere Dialogbox in der man festlegen kann, mit welchen Farben der Hintergrund für die verschiedenen Termintypen angezeigt werden sollen.
Termintypen und Ereignisfeld
Fester Termin:
Feste Termine bekommen einen Namen und ein Datum, an dem dieser Termin liegt. Zusätzlich kann man angeben, ob dieser Termin periodisch wiederkehrt, wie dies häufig bei Feiertagen (z.B. Neujahr) der Fall ist.
Außerdem kann man einen Termintext eingeben. Ob dieser Zusatztext im Kalender angezeigt wird oder nicht, wird mit der Checkbox darüber eingestellt.
Geburtstag:
Die dritte Gruppe Termine sind die Geburtstage. Für einen Geburtstag gibt man den Namen des Geburtstagskindes, Tag und Monat an. Wenn man das Geburtsjahr kennt, kann man den entsprechenden Haken setzen und das Jahr angeben. Sonst muss das Jahr nicht angegeben werden, da diese Termine automatisch jährlich dargestellt werden.
Außerdem kann man einen Termintext eingeben. Ob dieser Zusatztext im Kalender angezeigt wird oder nicht, wird mit der Checkbox darüber eingestellt.
Zeitraum:
Als weiteren Termintyp gibt es den Zeitraum. Das besondere daran ist, dass ein Zeitraum über mehrere Tag hinweg gehen kann. So lassen sich Termine oder Veranstaltungen eingeben, die über mehrere Tage hinweg dauern. Dies könnten Urlaube, Messen, Veranstaltungen usw. sein. Ein Zeitraum hat einen Namen, ein Start- und ein Enddatum. Sollte dieser Termin regelmäßig stattfinden, kann auch er einen Eintrag für diese Periode bekommen.
Außerdem kann man einen Termintext eingeben. Ob dieser Zusatztext im Kalender angezeigt wird oder nicht, wird mit der Checkbox darüber eingestellt.
Berechneter Termin:
Berechnete Termine sind Termine, die nicht immer am selben Datum, sondern von Jahr zu Jahr an unterschiedlichen Tagen stattfinden. Diese Termine berechnen sich über Abhängigkeiten zu anderen Terminen. So ist der Karfreitag der Freitag vor Ostern. Ostern wiederum liegt auf dem ersten Sonntag nach dem ersten Frühlingsvollmond. Der erste Frühlingsvollmond ist dabei der erste Vollmond, der am Tag der Frühjahrstagundnachtgleiche oder danach stattfindet. So ist Ostern zwischen dem 22. März und dem 25. April.
Die anderen beweglichen Feste hängen meist von Ostern ab (in Klammern die Verschiebung an Tagen gegenüber dem Ostersonntag):
- Aschermittwoch (-46)
- Karfreitag (-2)
- Christi Himmelfahrt (+39)
- Pfingsten (+49)
- Fronleichnam (+60)
- Herz-Jesu-Freitag (+68)
Damit nicht jeder Anwender diese Zusammenhänge suchen und von Hand eingeben muss, kann man einen berechneten Termin anlegen und einfach in der Liste den gewünschten Termin auswählen. Dieser wird dann vom Programm automatisch für den jeweiligen Kalenderzeitraum berechnet und angezeigt.
Auch bei berechneten Terminen kann man einen Termintext eingeben. Ob dieser Zusatztext im Kalender angezeigt wird oder nicht, wird mit der Checkbox darüber eingestellt.
Das Bildfeld
Für jeden Termin kann ein Bild ausgewählt werden. Dieses Bild wird im Kalender im entsprechenden Feld des Kalenderelements angezeigt. So könnte zum Beispiel für Neujahr ein Bildchen mit Party-Hut, Tröte und Konfetti eingeblendet werden. Die Bilder werden mittig in das Kalenderfeld gesetzt und können nicht rechts- oder linksbündig platziert werden.
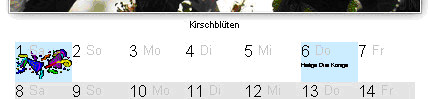
|
Die Bilder sollten nicht zu groß sein, da sie für die relativ kleinen Terminfelder sonst sehr stark verkleinert werden müssen. Dies geht wieder zu Lasten der Bildqualität. |
Bild einfügen: Mit diesem Icon fügt man das gewünschte Bild ein. Es wird dann in dem großen grauen Feld angezeigt.
Bild entfernen: Mit diesem Icon wird das Bild des markierten Termins wieder entfernt.
Outlook-Terminliste
Mit der Outlook-Terminliste kann man automatisch Termine aus Outlook übernehmen. Da viele Anwender Outlook verwenden und dort schon Geburtstage und sonstige Termine verwalten bietet sich die Übernahme an. Die Outlook-Terminlisten haben bei Desktopkalendern noch den zusätzlichen Vorteil, dass die Termine in Outlook kontinuierlich geändert und ergänzt werden können. Diese Änderungen werden dann automatisch in den Desktopkalender übernommen.
Zu den Outlook-Terminlisten kann man mehrere Einstellungen vornehmen:
Filtern: Wenn hier kein Häkchen gesetzt ist, werden alle Termine aus allen ~Outlook-Kalendern und Kontaktordnern übernommen. Sobald man den Haken setzt, kann man in der Liste 'Importiere Ordner' die gewünschten Kalender und Kontaktordner aus der Liste markieren. Dann werden nur aus den markierten Ordnern Termine übernommen. Außerdem kann man angeben, ob nur die festen Termine oder die Geburtstage übernommen werden sollen.
![]() Hervorhebungseinstellungen bearbeiten: Mit diesem Icon öffnet man eine weitere Dialogbox in der man festlegen kann, mit welchen Farben der Hintergrund für die verschiedenen Termintypen angezeigt werden sollen.
Hervorhebungseinstellungen bearbeiten: Mit diesem Icon öffnet man eine weitere Dialogbox in der man festlegen kann, mit welchen Farben der Hintergrund für die verschiedenen Termintypen angezeigt werden sollen.
Wenn man eine neue Outlook-Terminliste anlegt, wird beim Verlassen der Dialogbox mit 'Ok' ein Name für die Liste abgefragt. Die neue Outlook-Terminliste wird dann mit diesem Namen in der Liste der Terminlisten angezeigt. Wenn man die Dialogbox nur zum Bearbeiten einer bestehenden Outlook-Terminliste aufgerufen hat, wird kein Name abgefragt. Die Änderung wird automatisch in der alten Liste gespeichert.
Termine in Outlook importieren
Termine können in programmeigenen Terminlisten eingegeben werden oder aus Outlook gelesen werden. Da viele Anwender Outlook verwenden und dort schon Geburtstage und sonstige Termine verwalten bietet sich die Übernahme an. Die ~Outlook-Terminlisten haben bei Desktopkalendern noch den zusätzlichen Vorteil, dass die Termine in Outlook kontinuierlich geändert und ergänzt werden können. Diese Änderungen werden dann automatisch in den Desktopkalender übernommen.
Was aber nun, wenn man seine Termine nicht in Outlook, sondern in einem anderen Programm hat?
In manchen Fällen kann man die Termine aus dem anderen Programm exportieren und in Excel wieder einlesen. Möglicherweise kann man die exportierten Daten direkt in Outlook importieren. Zu diesem Import kommen wir später.
Kann man keine Daten in Excel eingeben kann man sie jedoch dort manuell eingeben, was in Excel einfacher ist als in Outlook, weil man sie einfach untereinander heruntertippen kann. Die Liste in Outlook könnte dann folgendermaßen aussehen:
Hat man die Daten alle eingegeben exportiert man sie folgendermaßen aus Excel:
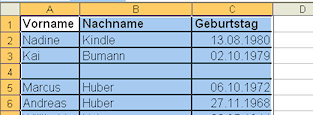
|
Bereich der exportiert werden soll markieren. Wichtig: auch die Überschriften wie Vorname, Nachname und Geburtstag müssen markiert sein. |
- Als nächstes definiert man den Namen des Tabellenblattes: In der Menüleiste auf 'Einfügen - Name - Definieren…' klicken. Als Name z.B. Geburtstage-Frank oder Messetermine verwenden. Wichtig: der definierte Name muss genau so heißen wie der Ordner in Outlook, in den die Daten importiert werden sollen.
- Jetzt speichert man die Daten als Excel-Datei und schließt Excel.
- Als nächstes öffnet man Outlook. Dort wählt man den ~Kontakt-Ordner und klickt mit der rechten Maustaste darauf. In dem Kontextmenü wählt man die Funktion 'Neuer Ordner'. Als Name den oben angegeben Namen des Tabellenblattes angeben, z.B. GeburtstageFrank oder Messetermine. Wichtig: Der neuen Ordner muss genau so heißen wie der Bereichsname der zu importierenden Exceltabelle und als Typ für den neuen Ordner muss man 'Kontakt' wählen.
- Wenn der neue Ordner als Unterordner des Ordners 'Kontakt' erstellt wurde, muss der neue Ordner eine Stufe nach oben verschoben werden. Er muss auf derselben Ebene in Outlook stehen wie der normale Kontakt-Ordner. Er wird sonst in PhotoKalender zwar angezeigt, die Termine jedoch nicht importiert. Zum Verschieben klickt man den neuen Ordner mit der linken Maustaste an und verschiebt diese dann bei gedrückter Maustaste an die gewünschte Stelle.
- Zum Importieren klickt man den neuen Ordern, z.B. GeburtstageFrank, zum Markieren an und in der Menüleiste auf 'Datei\Importieren/Exportieren…'.
- In der Dialogbox wählt man 'Importieren aus anderen Programmen oder Dateien' aus und klickt auf 'Weiter'.
- Das Programm 'Microsoft Excel' auswählen.
- Die Datei, die Importiert werden soll, mittels Durchsuchen auswählen.
- Den Ordner auswählen in dem die Dateien importiert werden sollen.
- Auf 'Weiter' klicken.
- „GeburtstageFrank“ importieren in den Ordern: GeburtstageFrank anklicken und auf 'Felder zuordnen…' klicken.
- Nur wenn die Felder der ~Excel-Tabelle den richtigen Feldern der Outlook-Maske zugeordnet sind, kann der Import richtig funktionieren. Der Vorname und der Nachname sollten schon korrekt zugeordnet sein. Der Geburtstag und ggf. zusätzliche Felder nicht. In diesem Fall klickt man auf das Feld in der linken Spalte (Excel) und zieht es bei gedrückter Maustaste auf das passende Feld der rechten Spalte.
- Die Dialogbox mit 'Ok' schließen und der Import ist beendet.
Auf diesen Kontakt-Ordner kann jetzt auch aus dem PhotoKalender heraus zugegriffen werden.