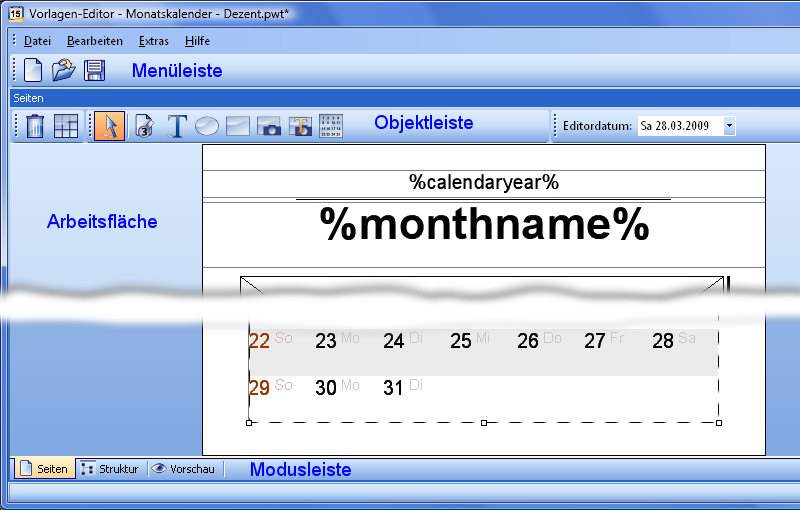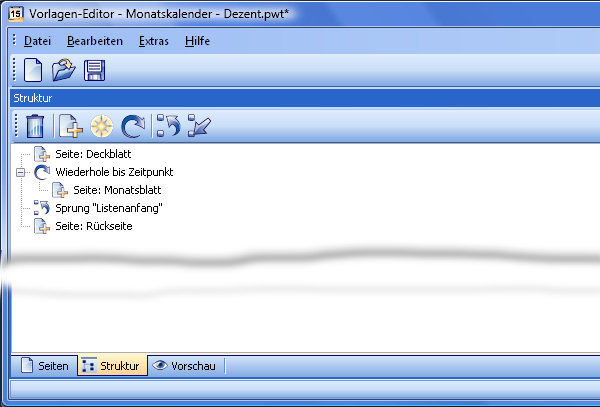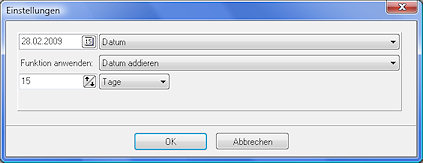Die Modusleiste des Vorlageneditors im PhotoKalender
Im Vorlagen-Editor gibt es drei verschiedene Modi, in denen Verschiedenes eingestellt oder getan werden kann. Im Folgenden werden die drei Modi genauer beschrieben.
Seiten
Der Modus, in dem am meisten gearbeitet wird, ist der Modus 'Seiten'. Im Modus 'Seiten' werden die einzelnen Seiten des Kalenders bearbeitet. Dort werden die Kalenderobjekte auf den Seiten eingefügt und bearbeitet.
Nur im Modus 'Seiten' erscheint die Objektleiste. Mit dieser Leiste können die Objekte des Kalenders eingegeben und werden. Diese werden mit ihren umfangreichen Eigenschaften im Kapitel 'Die Objekte und ihre Eigenschaften' beschrieben. Das ' Editor-Datum ' dient nur als Startdatum für das Kalenderelement während der Bearbeitung im Editor, damit das Kalenderelement korrekt dargestellt werden kann. Das für die Ausgabe gültige Datum wird in der Personalisierung angegeben. Im Modus ' Seiten ' gibt es zwei Icons, die nichts mit den eigentlichen Vorlage-Objekten zu tun haben:
Auswahl löschen: Mit diesem Icon wird das markierte Objekt von der aktuellen Kalenderseite gelöscht. Es funktioniert aber ebenso die Entf-Taste auf der Tastatur.
Raster: Mit diesem Icon lässt sich ein Raster auf der Kalenderseite einblenden. Dies dient der einfacheren Ausrichtung der Objekte auf der Seite.
Struktur
Ein Kalender besteht aus mindestens einer, manchmal aber auch aus mehreren verschiedenen Seiten. So besteht unsere Beispielvorlage aus drei verschiedenen Seiten (Deckseite, Monatsblatt, Schlussseite). In allen Fällen muss eine Struktur für den Kalender eingegeben werden. In dem Fall dass die Vorlage nur aus einer Seite (vermutlich Monatsblatt) besteht, ist diese Struktur denkbar einfach. In anderen Fällen kann sie deutlich aufwendiger werden. Mit der Struktur wird festgelegt, wann welche Seite für den Kalender verwendet werden soll. Außerdem kann man beeinflussen, welche Bilder aus der Bilderliste verwendet werden soll.
An Hand des obigen Beispiels soll die Arbeitsweise der Struktur erklärt werden. Die einzelnen Strukturelemente und ihre möglichen Einstellungen werden weiter unten erklärt. Im Standardfall werden die Bilder der Bilder hinzufügen der Reihe nach im Kalender verwendet.
- Seite: Deckblatt: Die erste Seite im Kalender ist das Deckblatt. Daher ist das erste Strukturelement das Element 'Seite'. Als Seite soll das Deckblatt verwendet werden. Auf dieser Seite wird das erste Bild verwendet (evtl. auch mehrere).
- Wiederhole bis Zeitpunkt: Dieses Element ist eine Schleife, die so lange wiederholt wird, bis der in der Personalisierung eingegebene Zeitraum abgearbeitet ist.
- Seite: Monatsblatt: Alle als Unterelement eingegebenen Strukturelemente werden der Reihe nach verwendet, hier unsere Monatsseite. Daher haben wir als Unterelement wieder ein Element 'Seite', das die Monatsblätter darstellt. Hier werden die nächsten 12 Bilder aus der Bilderliste verwendet. Wenn die Bilderliste zu kurz ist, um ausreichend Bilder für den ganzen Zeitraum zur Verfügung zu stellen, beginnt das Programm wieder von vorne mit der Bilderliste.
- Sprung 'Listenanfang': Dieses Element springt an einen bestimmten Punkt, in diesem Fall wieder an den Anfang der Bilderliste. Alle weiteren Bilder, die im Kalender bei der Ausgabe verwendet werden, beginnen wieder bei dem ersten Bild der Bilderliste.
- Seite: Rückseite: Das letzte Strukturelement ist wieder eine ganz normale Seite, in diesem Fall die Rückseite. Hier werden wieder die Bilder ab dem ersten Bild der Bilderliste verwendet.
Die Strukturelemente
In der Struktur gibt es verschiedene Elemente mit unterschiedlichen Eigenschaften, die alle über die Icons angelegt und wieder entfernt werden können:
Auswahl löschen: Mit diesem Icon wird das markierte Strukturelement wieder aus der Liste gelöscht.
Seite einfügen: Mit diesem Strukturelement fügt man eine Kalenderseite ein. In den Objekteigenschaften (Menü rechts) wählt man aus, welche Seite an dieser Stelle der Struktur verwendet werden soll.
Strukturelement "Ereignis": Mit diesem Strukturelement kann etwas ausgelöst werden, sobald ein bestimmtes Ereignis eintritt. Zurzeit gibt es nur das Ereignis "Zeitpunkt". Dieses wählt man rechts in den Objekteigenschaften. Danach gibt man über den Schalter 'Einstellungen' den Zeitpunkt an, an dem das Ereignis erfolgen soll. Siehe dazu Kapitel 'Die Ereignisbedingungen'. Was passieren soll, solange oder wenn das Ereignis war ist, gibt man als Unterelement des Strukturelements "Ereignis" an.
Strukturelement "Schleife": Die 'Schleife' beginnt nicht zu einem bestimmten Zeitpunkt wie das Ereignis, sondern endet zu einem bestimmten Zeitpunkt. So lange bis dieser erreicht wird, wird das ausgeführt, was als Unterelement zu dem Strukturelement 'Schleife' eingegeben wurde (siehe Beispiel oben). Nach dem Einfügen dieses Strukturelements stellt man rechts die Endbedingung ein. Dies ist bis jetzt nur die Bedingung 'Zeitpunkt'. Danach gibt man über den Schalter 'Einstellungen' den Zeitpunkt an, an dem das Ereignis erfolgen soll. Siehe dazu Kapitel 'Die Ereignisbedingungen'.
Strukturelement "Sprung": Mit diesem Strukturelement kann man einen Sprung an einen bestimmten Punkt der Bilderliste machen. Wenn man dieses Element eingefügt hat, kann man rechts in den Objekteigenschaften den Sprungtyp wählen.
Als Sprungtyp gibt es:
- Listenanfang: Das Programm beginnt wieder mit dem ersten Bild der Bilderliste.
- Sprungmarke: Mit diesem Typ wählt man eine vorher in der Struktur platzierte Sprungmarke (siehe nächstes Strukturelement). Dazu gibt man deren Namen in den Einstellungen der Objekteigenschaften ein. Das Programm springt dann von der aktuellen Stelle der Bilderliste an die Stelle, an der die gewählte Sprungmarke platziert wurde.
Strukturelement "Sprungmarke": Dieses Strukturelement bestimmt nur die Position in der Bilderliste, an die man mit dem Strukturelement 'Sprung' hinspringt. Als Eigenschaften bekommt dieses Element nur einen Namen.
Die Ereignisbedingungen
Für die Strukturelemente 'Ereignis' und 'Schleife' kann (und muss) man Ereignisbedingungen angeben. Im einen Fall handelt es sich dabei um den Ereignis-Auslöser (Startzeitpunkt) und im anderen Fall um die Schleifen-Endbedingung (Enddatum). In beiden Fällen können aber dieselben Optionen gewählt werden, was auch über dieselbe Dialogbox geschieht:
In der ersten Zeile wird ein Grunddatum festgelegt. Dazu wählt man in der rechten Dropliste eine Option aus und stellt dann links daneben den passenden Wert ein. Es stehen folgende Optionen zur Verfügung:
- Datum: In dem Feld links wählt man ein exaktes Datum.
- Jahre: In dem Feld links gibt man eine Jahreszahl ein.
- Variable (Datum): In dem Feld links gibt man eine Variable ein, mit der ein Datum festgelegt wird. Dafür stehen verschiedene Variablen zur Verfügung.
- Variable (Jahr): In dem Feld links gibt man eine Variable ein, mit der eine Jahreszahl festgelegt wird. Dafür stehen folgende Variablen zur Verfügung:
- calendaryear, kalenderjahr - Aktuelles Jahr (z.B. "2005")
Die Variablen gibt man immer so an, dass der Name am Anfang und am Ende von einem Prozentzeichen (%) geklammert wird. Beispiel: %calendarenddate%
In der zweiten Zeile der Dialogbox kann man zusätzlich eine Funktion auswählen.