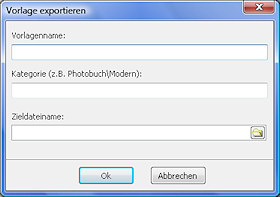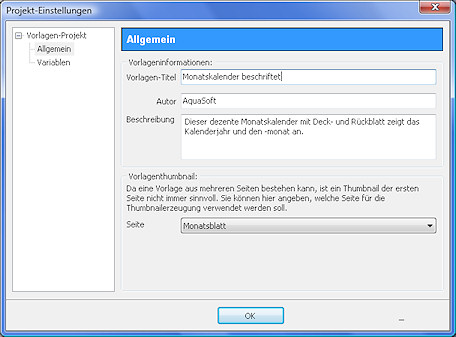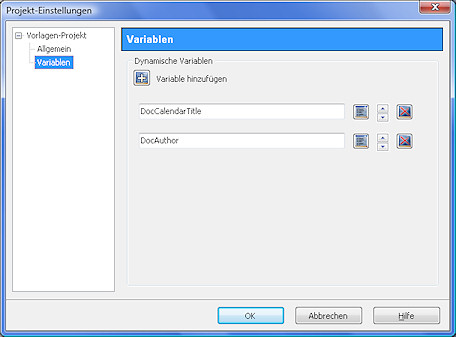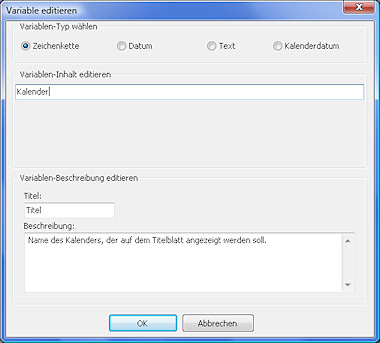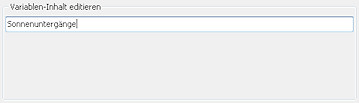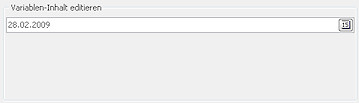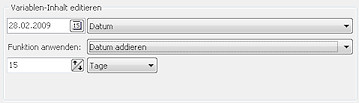Die Menüleiste im Vorlageneditor - PhotoKalender
Datei
Im Menü "Datei" (oder über die Icons) findet man alle Funktionen zum Speichern, Öffnen und Laden von Vorlagen:
Neu: Mit dieser Funktion kann man eine ganze neue Vorlage mit einem leeren Kalenderblatt beginnen. Alle evtl. vorhandenen Objekte auf dem aktuellen Blatt werden entfernt. Sicherheitshalber erscheint noch einmal eine Abfrage, ob man die alte Vorlage speichern möchte.
Öffnen: Mit der Funktion 'Öffnen' kann man beliebige Vorlagen öffnen. Die Vorlagen haben die Endung 'pwt' und können einfach in der Auswahldialogbox ausgewählt werden. Beim Aufrufen der Funktion erscheint auch hier die Frage, ob die aktuelle Vorlage gespeichert werden sollen, damit ggf. Änderungen an der alten Vorlage nicht verloren gehen.
Speichern: Mit dieser Funktion wird die Vorlage unter ihrem alten Namen ohne weitere Frage gespeichert.
Speichern unter: Mit 'Speichern unter' kann man die aktuelle Vorlage unter einem neuen Namen speichern. So lassen sich gut Kopien der aktuellen Vorlage herstellen, wenn man eine bestehende Vorlage übernehmen aber etwas abändern will. Die Datei bekommt automatisch die Endung 'pwt' und als Vorgabe wird das Verzeichnis angezeigt, in dem auch alle anderen von Aquasoft mitgelieferten Vorlagen liegen.
Vorlage exportieren: Vorlagen lassen sich zusätzlich zur Funktion 'Speichern unter' exportieren. Der Unterschied dabei ist folgender: Eine Vorlage besteht unter Umständen nicht nur aus der Vorlagendatei, sondern auch aus den Bildern, die fest in der Vorlage verwendet wurden. Dies könnte zum Beispiel ein Hintergrundbild sein. Beim Exportieren entsteht eine Datei mit der Endung 'asPhotokalenderTemplate'. Diese Datei enthält alle Dateien, die zu dieser Vorlage gehören, inklusive der fest eingefügten Bilder. Diese Datei kann man so problemlos archivieren oder an andere Anwender weitergeben. Zum Installieren auf einem anderen Rechner, muss man diese Datei nur doppelklicken. Sie wird dann im Verzeichnis 'Dokumente und Einstellungen\Profilname\Anwendungsdaten\Aquasoft\PhotoKalender2\Presets\Photokalender\Designs' installiert.
Beim Exportieren erscheint folgende Dialogbox:
Der "Vorlagenname" ist der Name unter dem die Vorlage in der Vorlagenleiste angezeigt wird.
Die "Kategorie" hat eine organisatorische Bedeutung. Hier gibt man einen Verzeichnisnamen an, unter denen die Vorlage gespeichert wird. In der Dialogbox wird als Beispiel '//Photobuch\Modern//' angegeben. Damit würde eine Vorlage bei der Installation durch einen Doppelklick im oben genannten Verzeichnis und dann in den Unterverzeichnissen '//Photobuch\Modern//' installiert werden. Diese Verzeichnisnamen findet man dann auch in der Vorlagenleiste wieder. Damit lassen sich auch die eigenen Vorlagen in verschiedenen Kategorien organisieren.
Der "Zieldateiname" ist der Name unter dem die Vorlage exportiert wird. Dieser Name muss nichts mit dem Vorlagenname zu tun haben.
Bearbeiten
Das Menü 'Bearbeiten' gibt es erst seit der Version 2 des ~PhotoKalenders. Damit kann man Objekte in die Zwischenablage kopieren und wieder einfügen. So lassen sich Objekte duplizieren, ohne dass man alle Einstellungen für dieses Objekt erneut machen müsste. Wie in den meisten ~Windows-Programmen üblich gibt es folgende Funktionen: Kopieren: kopiert das markierte Objekt.
Ausschneiden: kopiert das markierte Objekt und löscht es an der ursprünglichen Stelle.
Einfügen: Fügt das kopierte oder ausgeschnittene Objekt in der aktuellen Seite wieder ein.
Die Bearbeitungsfunktionen stehen über drei Wege zur Verfügung:
Menü: Über das Menü 'Bearbeiten'.
Tastatur: Die drei Funktionen kann man über die Tastatur (Strg+C, Strg+X, Strg+V) aufrufen. Die Befehle sind auch im Menü angegeben.
Maus-Rechts: Wenn man auf einem Objekt die rechte Maustaste drückt, erscheint ein temporäres Menü. Darin befinden sich ebenfalls die drei Bearbeitungsfunktionen.
So lassen sich die Objekte im Vorlageneditor sehr schnell kopieren und wieder einfügen und man spart auf diesem Wege eine menge Zeit.
Extras
Im Menü 'Extras' findet man die 'Vorlagen-Einstellungen'. Hier lassen sich zusätzliche Informationen zu einer Vorlagen eingeben und man kann eigene Variablen anlegen.
Einstellungen - Allgemein
In den allgemeinen Einstellungen kann man Informationen zur aktuellen Vorlage eingeben. Auf die Vorlageninformationen kann man mit Variablen zugreifen und so automatisch im Kalender an beliebiger Stelle anzeigen lassen.
Vorlagen-Titel: Mit diesem Titel wird die Vorlage in der Vorlagenleiste (Thumbnails) angezeigt.
Autor: Derjenige der die Vorlage erstellt hat.
Beschreibung: Mit dieser Beschreibung kann die Vorlage etwas näher beschrieben werden. Diese Beschreibung wird in der Vorlagenauswahl unterhalb der Vorschau angezeigt und erleichtert so die Auswahl der richtigen Vorlage.
Einstellungen - Variablen
Hier kann man beliebig viele eigene Variablen anlegen. Diese Variablen werden dann in der Personalisierung angezeigt und können dort ausgefüllt werden. Dieser Text wird dann an der Stelle des Kalenders angezeigt, an der die entsprechende Variable verwendet worden ist. Wenn man Variablen in der Vorlage einbauen will, schreibt man an die gewünschte Stelle einfach den Namen der Variablen, jeweils mit einem Prozentzeichen geklammert. So würde die Variable 'Kalendertitel' aus der oben gezeigten Dialogbox so in der Vorlage eingebaut werden: %Kalendertitel%.
In unserer Beispielvorlage wurden die Variablen 'Kalendertitel' und 'Autor' angelegt. Der Titel und der Name des Autors (in diesem Fall Name des Erstellers des Kalenders und nicht der Vorlage) können dann in der Personalisierung eingegeben werden und werden dann auf dem Deckblatt des Kalenders angezeigt.
![]() Mit diesem Icon fügt man eine neue Variable in der Dialogbox ein. Es erscheint dann am unteren Ende der Variablenliste ein weiteres Eingabefeld und die dazugehörigen Schalter rechts daneben.
Mit diesem Icon fügt man eine neue Variable in der Dialogbox ein. Es erscheint dann am unteren Ende der Variablenliste ein weiteres Eingabefeld und die dazugehörigen Schalter rechts daneben.
![]() Mit diesem Icon kann man zusätzliche Einstellungen zu der jeweiligen Variable machen.
Mit diesem Icon kann man zusätzliche Einstellungen zu der jeweiligen Variable machen.
![]() Mit diesen Icons kann man die jeweilige Variable in der Liste nach oben oder unten verschieben. Die Position der Variablen hat keine Auswirkung auf ihre Funktionalität. Es ist reine Geschmacksache, wo man die Variable in der Liste stehen haben möchte.
Mit diesen Icons kann man die jeweilige Variable in der Liste nach oben oder unten verschieben. Die Position der Variablen hat keine Auswirkung auf ihre Funktionalität. Es ist reine Geschmacksache, wo man die Variable in der Liste stehen haben möchte.
![]() Mit diesem Icon wird die Variable in der jeweiligen Zeile gelöscht.
Mit diesem Icon wird die Variable in der jeweiligen Zeile gelöscht.
Einstellungen
Zu jeder Variablen können Einstellungen gemacht werden:
Es gibt vier verschiedene Typen von Variablen. Die Typen haben Auswirkung auf die Art der Daten, die in dem Feld der Personalisierung eingegeben werden können. Für den Variablen-Inhalt kann man eine Vorgabe machen. Diese wird dann in der Personalisierung angezeigt, kann dort aber mit einem beliebigen anderen Text / Datum überschrieben werden. Das Feld kann aber auch leer gelassen werden.
Jede Variable kann eine Beschreibung bekommen. Diese Beschreibung wird in der Personalisierung unterhalb der Variablen angezeigt. Die Beschreibung dient dazu, die Variable und das was dort eingegeben werden soll, näher zu beschreiben. Dies ist vor allem dann hilfreich, wenn man die Vorlage an andere Anwender weitergeben will.
Variablen-Typen
Der erste und einfachste Typ ist die Zeichenkette:
Mit dieser Variable kann man eine einzelne Textzeile eingeben.
Der nächste Variablen-Typ ist das 'Datum':
Mit diesem Variablentyp kann man ein Datum eingeben. Dies wäre natürlich auch mit einer Variablen vom Typ 'Text' möglich. Bei dem Typ 'Datum' wird aber ein spezieller Schalter am rechten Ende des Feldes zur Verfügung gestellt. Mit diesem Schalter wechselt man in eine kleine Dialogbox, in der man mit einer Art Kalenderblatt zum gewünschten Datum blättern und dieses dann übernehmen kann.
Der dritte Typ ist der 'Text':
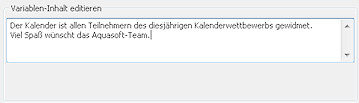
Mit dem 'Text' kann man beliebigen Text eingeben. Im Unterschied zur 'Zeichenkette' kann man aber mehrzeiligen Text eingeben.
Der vierte Typ ist das 'Kalenderdatum':
Mit dem Typ 'Kalenderdatum' kann man ein Datum mit verschiedenen Optionen festlegen oder berechnen lassen. Die verschiedenen Möglichkeiten sind im Kapitel 'Die Datumsschaltung' beschrieben, da diese Einstellungen an verschiedenen Stellen des Editors verwendet werden.