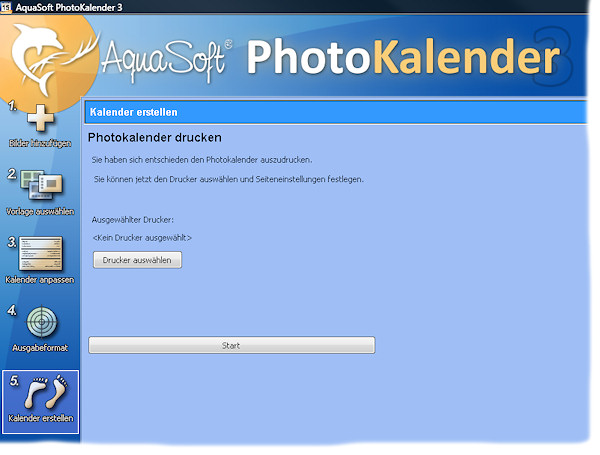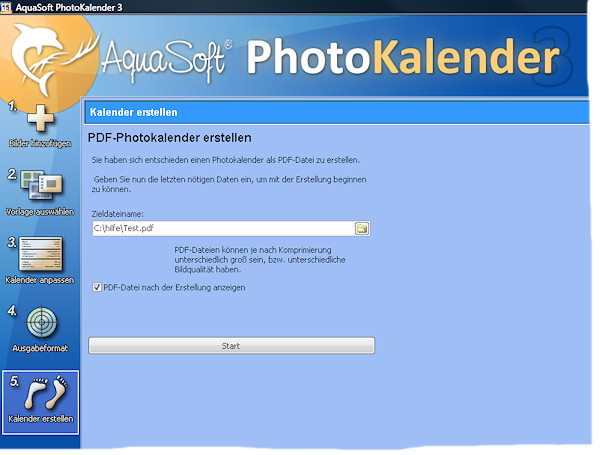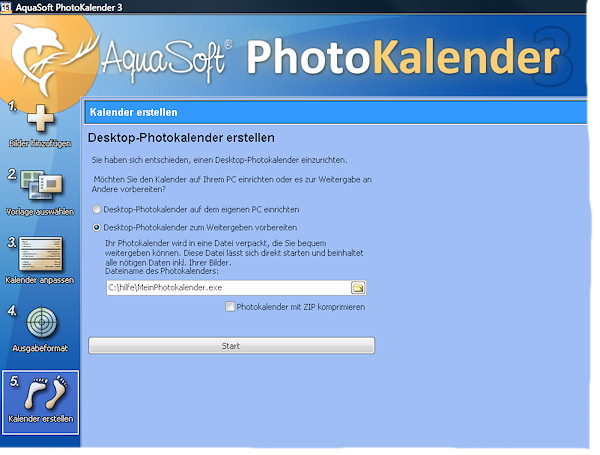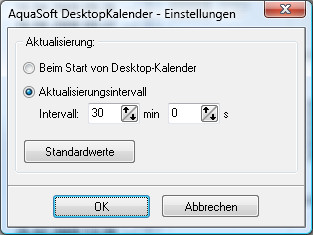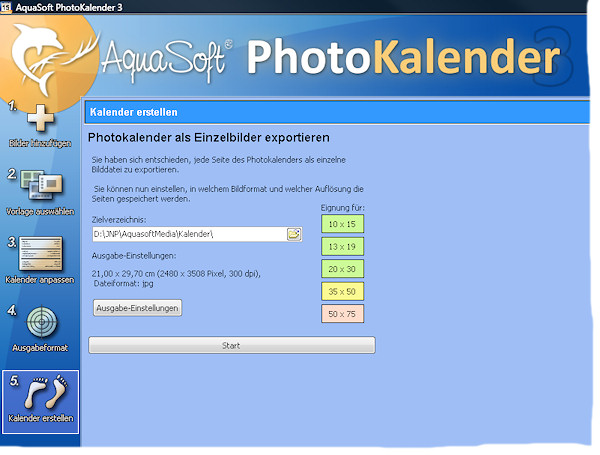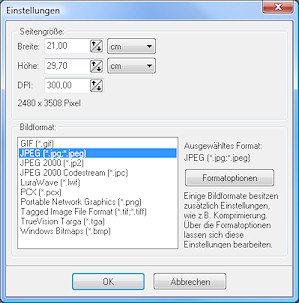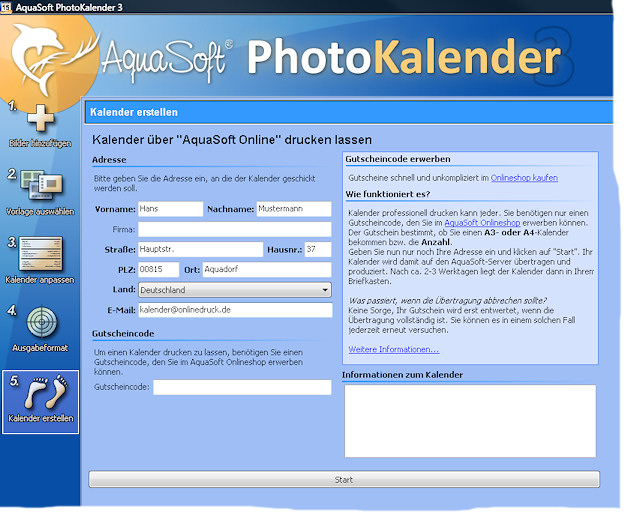PhotoKalender - Kalender erstellen: Unterschied zwischen den Versionen
| Zeile 3: | Zeile 3: | ||
==PhotoKalender ausdrucken== | ==PhotoKalender ausdrucken== | ||
| + | |||
[[Datei:5a_Ausdrucken.jpg]] | [[Datei:5a_Ausdrucken.jpg]] | ||
| Zeile 15: | Zeile 16: | ||
==Photokalender als PDF-Datei abspeichern== | ==Photokalender als PDF-Datei abspeichern== | ||
| + | |||
[[Datei:5b_PDFAusgabe.jpg]] | [[Datei:5b_PDFAusgabe.jpg]] | ||
| Zeile 24: | Zeile 26: | ||
{| border="1" cellpadding="5" | {| border="1" cellpadding="5" | ||
|[[Datei:PDFEinstellungen.jpg]] | |[[Datei:PDFEinstellungen.jpg]] | ||
| − | |Die Texte und die Bilder können getrennt komprimiert werden. Dies verringert die Größe der PDF-Datei. Über die Bildqualität kann man einstellen, ob die Komprimierung höher und damit die Bildqualität geringer oder umgekehrt ein soll. Die "'''Auflösung'''" sollte passend zu dem beabsichtigten Verwendungszweck der PDF-Datei eingestellt werden. Wenn sie später ausgedruckt wer-den soll, sollte eine Auflösung von 300dpi eingestellt werden. Für eine Darstellung am Bildschirm ist dagegen eine Auflösung von 72dpi ausreichend. Auch dieser Wert hat Auswirkung auf die Größe der PDF-Datei. (siehe Artikel "[[Bildgröße - Pixelzahl - Auflösung]]")| | + | |Die Texte und die Bilder können getrennt komprimiert werden. Dies verringert die Größe der PDF-Datei. Über die Bildqualität kann man einstellen, ob die Komprimierung höher und damit die Bildqualität geringer oder umgekehrt ein soll. Die "'''Auflösung'''" sollte passend zu dem beabsichtigten Verwendungszweck der PDF-Datei eingestellt werden. Wenn sie später ausgedruckt wer-den soll, sollte eine Auflösung von 300dpi eingestellt werden. Für eine Darstellung am Bildschirm ist dagegen eine Auflösung von 72dpi ausreichend. Auch dieser Wert hat Auswirkung auf die Größe der PDF-Datei. (siehe Artikel "[[Bildgröße - Pixelzahl - Auflösung]]") |
| + | |} | ||
| + | |||
| + | |||
| + | ==Desktop-Photokalender erstellen== | ||
| + | |||
| + | |||
| + | [[Datei:5c_DesktopKalender.jpg]] | ||
| + | |||
| + | Der Desktopkalender kann wahlweise direkt auf dem eigenen Rechner installiert werden oder als Datei für die Weitergabe erzeugt werden. Man kann natürlich auch zuerst die Datei erzeugen und diese dann auch auf dem eigenen Rechner installieren. Für die Installation muss man diese Datei nur doppelklicken. | ||
| + | |||
| + | Wenn man eine Datei erzeugen lässt kann man den Pfad und den Dateinamen angeben. Die Endung (EXE) wird automatisch vom Programm vergeben. Wenn die Datei tatsächlich weitergegeben werden soll, bietet es sich an, sie gleich mit ZIP zu packen. Dadurch wird die installierbare Datei wesentlich kleiner, muss aber vor der Installation entpackt werden. Zum Packen als ~ZIP-Datei setzt man einfach den Haken im Feld 'Photokalender mit ZIP komprimieren'. | ||
| + | |||
| + | Mit dem Schalter "'''Kalender-Einstellungen'''" kann man noch ein paar Einstellungen vornehmen. Diese Einstellungen lassen sich auch nach der Installation des Kalenders jederzeit ändern. Dazu taucht nach der Installation in der Symbolleiste des Betriebssystems ein Icon mit einem Kalenderblatt auf [[Datei:Icon_DesktopKalenderEinstellungen.jpg]]. Wenn man dieses mit der rechten Maustaste anklickt, öffnet sich ein Menü, aus dem man unter anderem diese Einstellungen aufrufen und ändern kann. | ||
| + | |||
| + | |||
| + | {| border="1" cellpadding="5" | ||
| + | |[[Datei:DesktopkalenderEinstellungen.jpg]] | ||
| + | |Der Desktopkalender aktualisiert sich, um den richtigen Zeitraum (z.B. Monat) anzuzeigen. Dies kann wahlweise beim Start des Kalenders (Rechnerstart) oder in einem bestimmten Zeitintervall sein. Mit dem Schalter 'Standardwerte' kann man die Standardwerte von Aquasoft wieder herstellen. | ||
| + | |} | ||
| + | |||
| + | |||
| + | ==Photokalender als Folge von Bilddateien abspeichern== | ||
| + | |||
| + | |||
| + | [[Datei:5d_Einzelbilder.jpg]] | ||
| + | |||
| + | |||
| + | Der Kalender kann so ausgegeben werden, dass für jede Kalenderseite eine eigene Bilddatei erzeugt wird. Wo diese Dateien abgelegt werden stellt man in der Zeile "'''Zielverzeichnis'''" ein. Für die Ausgabe stehen mehrere Dateiformate zur Verfügung. Für jedes Dateiformat kann man Einstellungen zur Bildgröße, der Auflösung und der Komprimierung machen. | ||
| + | |||
| + | Abhängig von der gewählten oder resultierenden Pixelzahl ändert sich die Darstellung der farbigen Kästchen. Die Zahlen geben die Bildgröße in Zentimetern wieder. Die Farbe der Kästchen zeigt an, ob die aktuelle Pixelzahl (zu sehen unter ~Ausgabe-Einstellungen) für die jeweilige Bildgröße geeignet ist. | ||
| + | |||
| + | {| border="1" cellpadding="5" | ||
| + | | style="background:#ccff99" | Grün ist gut geeignet | ||
| + | |- | ||
| + | | style="background:#fffe91" | Gelb ist gerade noch geeignet | ||
| + | |- | ||
| + | | style="background:#ffb3b5" | Rot ist ungeeignet | ||
| + | |} | ||
| + | |||
| + | |||
| + | ===Ausgabe-Einstellungen=== | ||
| + | |||
| + | Die Ausgabeeinstellungen für die Einzelbildausgabe sind umfangreicher als bei den anderen Ausgabeformen, da man verschiedene Dateiformate wählen kann. Jedes Dateiformat hat individuelle Einstellmöglichkeiten. | ||
| + | |||
| + | {| border="1" cellpadding="5" | ||
| + | |[[Datei:Ausgabeeinstellungen.jpg]] | ||
| + | |Der erste Teil der Dialogbox dient zur Einstellung der Seitengröße. Die Größe kann wahlweise in verschiedenen Einheiten eingegeben werden. Wenn man eine andere Einstellung als Pixel wählt (z.B. cm) dann wird die resultierende Pixelzahl aus Abmessung und Auflösung (DPI) berechnet und angezeigt. Die Auflösung sollte für den gewünschten Zweck der Einzelbildausgabe gewählt werden. Auch hier gilt wieder: Für Ausgabe der Bilder auf einem Drucker ca. 300dpi wählen und für die Darstellung am Bildschirm 72dpi. Es kann natürlich auch jede andere Auflösung gewählt werden. So wurde für das Bild hier links in der PDF-Datei eine Auflösung von 150dpi gewählt, um eine vernünftige Größe zu bekommen, ohne das Bild in der Größe hochrechnen zu müssen. | ||
| + | |} | ||
| + | |||
| + | |||
| + | So kann man auch die Zusammenhänge, die in den Grundlagen beschrieben wurden, ausprobieren. | ||
| + | Im unteren Teil der Dialogbox stellt man das gewünschte Dateiformat ein. Zu jedem Dateiformat gibt es zusätzlich eigene Einstellungen. Ausnahme ist hier nur das ~Windows-Bitmap, dort gibt es keine Einstellungen. Die möglichen Einstellungen (Formatoptionen) sind im Folgenden beschrieben: | ||
| + | |||
| + | [[GIF]] | ||
| + | |||
| + | [[JPG]] | ||
| + | |||
| + | [[JPG 2000 (jp2)]] | ||
| + | |||
| + | [[JPG 2000 Codestream (jpc)]] | ||
| + | |||
| + | [[Lura Wave (lwf) (Einstellungen identisch mit JPG2000)]] | ||
| + | |||
| + | [[PCX]] | ||
| + | |||
| + | [[Portable Network Graphics (png)]] | ||
| + | |||
| + | [[Tagged Image Format (tif)]] | ||
| + | |||
| + | [[TrueVision Targa (tga)]] | ||
| + | |||
| + | |||
| + | ==Photokalender über "Aquasoft Online" drucken und binden lassen== | ||
| + | |||
| + | |||
| + | [[Datei:5e_AquasoftOnline.jpg]] | ||
| + | |||
| + | |||
| + | Dieser Druckservice ist seit der Programmversion 2.5.01 verfügbar. Er ist auf jeden Fall sehr zu empfehlen. Die Qualität des Drucks ist hervorragend und die Geschwindigkeit, mit welcher die Aufträge abgewickelt und die Kalender zugesendet werden ist sehr hoch. Außerdem sind die Preise im Vergleich zu anderen Druckereien, die teilweise deutlich schlechtere Ergebnisse abliefern, durchaus moderat. | ||
| + | |||
| + | Will man einen oder mehrere Kalender über diesen Service drucken lassen, dann muss man sich zuerst über den Internetshop von Aquasoft einen Gutschein kaufen. Man bekommt dann einen Gutschein-Code, der die Information enthält, wie viele Kalender (des selben Typs) in welcher Größe man gekauft hat. Da Aquasoft jederzeit das Verfahren oder irgendwelche Modalitäten ändern kann, sind die aktuellen Informationen und Angaben im Internet zu klären. Zur Zeit (Ende 2007) ist der Ablauf folgender: | ||
| + | |||
| + | Man meldet sich im Shop von Aquasoft an und erwirbt einen Gutscheincode. Dazu wählt man die gewünschte Kalendergröße und die Anzahl der gewünschten Kalender. Mit einem Gutschein können mehrere Kalender gedruckt werden. Diese Kalender sind dann alle identisch. Kauf man einen Gutschein für 10 Kalender bekommt man genau diese 10 Kalender gedruckt und zugesendet. Man kann diesen Gutschein nicht teilweise verbrauchen. Will man mehrere unterschiedliche Kalender haben, dann muss man mehrere Gutscheine erwerben und jeden Kalender einzeln bestellen. Der Gutscheincode wird dann in einer eMail zugesendet. | ||
| + | |||
| + | Sobald man seinen Gutscheincode hat, kann man die Bestellung aus dem Programm heraus abschicken. Zu diesem Zweck gibt man seinen Namen und die Adressdaten an (siehe Bild oben). Im Feld 'Gutscheincode' gibt man den Gutscheincode aus der eMail ein. Wenn ein gültiger Gutscheincode eingegeben wurde, dann wird direkt darunter angezeigt, für wie viele Kalender in welcher Größe dieser Gutschein gültig ist. | ||
| + | |||
| + | Rechts daneben bekommt man Hinweise zum aktuellen Kalender. Es wird die Größe und die Anzahl der Seiten angezeigt. Dies ist sehr hilfreich, wenn man kontrollieren will, ob Kalendervorlage und Gutschein zusammenpassen. | ||
| + | |||
| + | Mit dem Schalter 'Vorschau (PDF)' kann man sich noch eine Kontroll-Vorschau des Kalenders machen lassen. Dies ist sehr zu empfehlen, da mit dem Button 'Start' der Kalender hochgeladen und dann gedruckt wird. Wenn man später feststellt, dass man einen Fehler gemacht hat, wird es vermutlich sehr schwer, den Druck noch zu stoppen und den Fehler zu kontrollieren. | ||
| + | |||
| + | Mit dem Button 'Start' wird eine PDF-Datei mit 300dpi und der Bildqualität '95%' erzeugt und automatisch auf den Server von Aquasoft hochgeladen. Daher sollte eine Internetverbindung bestehen, wenn man diesen Vorgang startet. Die Bildqualität von 95% ist völlig ausreichend und erzeugt dafür kleine Dateien, die sich schneller hochladen lassen. | ||
[[Kategorie:Fünf Schritte zum PhotoKalender]] | [[Kategorie:Fünf Schritte zum PhotoKalender]] | ||
Version vom 20. Dezember 2009, 19:16 Uhr
Nachdem man das Ausgabeformat ausgewählt hat, geht man als letztes zu Schritt 5 'Kalender erstellen'. Abhängig vom gewählten Ausgabeformat kann man hier unterschiedliche Einstellungen vornehmen.
PhotoKalender ausdrucken
Über den Schalter "Drucker auswählen" kommt man in eine Dialogbox, in der man sowohl den Drucker auswählt als auch die Auflösung einstellt:
Photokalender als PDF-Datei abspeichern
Als erstes gibt man den Pfad und den Dateinamen der PDF-Datei an.
Über den Schalter "PDF-Einstellungen" kommt man in eine Dialogbox, in der man verschiedene Einstellungen zu Komprimierung und Qualität machen kann:
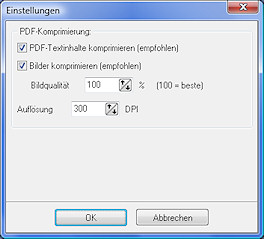
|
Die Texte und die Bilder können getrennt komprimiert werden. Dies verringert die Größe der PDF-Datei. Über die Bildqualität kann man einstellen, ob die Komprimierung höher und damit die Bildqualität geringer oder umgekehrt ein soll. Die "Auflösung" sollte passend zu dem beabsichtigten Verwendungszweck der PDF-Datei eingestellt werden. Wenn sie später ausgedruckt wer-den soll, sollte eine Auflösung von 300dpi eingestellt werden. Für eine Darstellung am Bildschirm ist dagegen eine Auflösung von 72dpi ausreichend. Auch dieser Wert hat Auswirkung auf die Größe der PDF-Datei. (siehe Artikel "Bildgröße - Pixelzahl - Auflösung") |
Desktop-Photokalender erstellen
Der Desktopkalender kann wahlweise direkt auf dem eigenen Rechner installiert werden oder als Datei für die Weitergabe erzeugt werden. Man kann natürlich auch zuerst die Datei erzeugen und diese dann auch auf dem eigenen Rechner installieren. Für die Installation muss man diese Datei nur doppelklicken.
Wenn man eine Datei erzeugen lässt kann man den Pfad und den Dateinamen angeben. Die Endung (EXE) wird automatisch vom Programm vergeben. Wenn die Datei tatsächlich weitergegeben werden soll, bietet es sich an, sie gleich mit ZIP zu packen. Dadurch wird die installierbare Datei wesentlich kleiner, muss aber vor der Installation entpackt werden. Zum Packen als ~ZIP-Datei setzt man einfach den Haken im Feld 'Photokalender mit ZIP komprimieren'.
Mit dem Schalter "Kalender-Einstellungen" kann man noch ein paar Einstellungen vornehmen. Diese Einstellungen lassen sich auch nach der Installation des Kalenders jederzeit ändern. Dazu taucht nach der Installation in der Symbolleiste des Betriebssystems ein Icon mit einem Kalenderblatt auf ![]() . Wenn man dieses mit der rechten Maustaste anklickt, öffnet sich ein Menü, aus dem man unter anderem diese Einstellungen aufrufen und ändern kann.
. Wenn man dieses mit der rechten Maustaste anklickt, öffnet sich ein Menü, aus dem man unter anderem diese Einstellungen aufrufen und ändern kann.
Photokalender als Folge von Bilddateien abspeichern
Der Kalender kann so ausgegeben werden, dass für jede Kalenderseite eine eigene Bilddatei erzeugt wird. Wo diese Dateien abgelegt werden stellt man in der Zeile "Zielverzeichnis" ein. Für die Ausgabe stehen mehrere Dateiformate zur Verfügung. Für jedes Dateiformat kann man Einstellungen zur Bildgröße, der Auflösung und der Komprimierung machen.
Abhängig von der gewählten oder resultierenden Pixelzahl ändert sich die Darstellung der farbigen Kästchen. Die Zahlen geben die Bildgröße in Zentimetern wieder. Die Farbe der Kästchen zeigt an, ob die aktuelle Pixelzahl (zu sehen unter ~Ausgabe-Einstellungen) für die jeweilige Bildgröße geeignet ist.
| Grün ist gut geeignet |
| Gelb ist gerade noch geeignet |
| Rot ist ungeeignet |
Ausgabe-Einstellungen
Die Ausgabeeinstellungen für die Einzelbildausgabe sind umfangreicher als bei den anderen Ausgabeformen, da man verschiedene Dateiformate wählen kann. Jedes Dateiformat hat individuelle Einstellmöglichkeiten.
So kann man auch die Zusammenhänge, die in den Grundlagen beschrieben wurden, ausprobieren.
Im unteren Teil der Dialogbox stellt man das gewünschte Dateiformat ein. Zu jedem Dateiformat gibt es zusätzlich eigene Einstellungen. Ausnahme ist hier nur das ~Windows-Bitmap, dort gibt es keine Einstellungen. Die möglichen Einstellungen (Formatoptionen) sind im Folgenden beschrieben:
Lura Wave (lwf) (Einstellungen identisch mit JPG2000)
Portable Network Graphics (png)
Photokalender über "Aquasoft Online" drucken und binden lassen
Dieser Druckservice ist seit der Programmversion 2.5.01 verfügbar. Er ist auf jeden Fall sehr zu empfehlen. Die Qualität des Drucks ist hervorragend und die Geschwindigkeit, mit welcher die Aufträge abgewickelt und die Kalender zugesendet werden ist sehr hoch. Außerdem sind die Preise im Vergleich zu anderen Druckereien, die teilweise deutlich schlechtere Ergebnisse abliefern, durchaus moderat.
Will man einen oder mehrere Kalender über diesen Service drucken lassen, dann muss man sich zuerst über den Internetshop von Aquasoft einen Gutschein kaufen. Man bekommt dann einen Gutschein-Code, der die Information enthält, wie viele Kalender (des selben Typs) in welcher Größe man gekauft hat. Da Aquasoft jederzeit das Verfahren oder irgendwelche Modalitäten ändern kann, sind die aktuellen Informationen und Angaben im Internet zu klären. Zur Zeit (Ende 2007) ist der Ablauf folgender:
Man meldet sich im Shop von Aquasoft an und erwirbt einen Gutscheincode. Dazu wählt man die gewünschte Kalendergröße und die Anzahl der gewünschten Kalender. Mit einem Gutschein können mehrere Kalender gedruckt werden. Diese Kalender sind dann alle identisch. Kauf man einen Gutschein für 10 Kalender bekommt man genau diese 10 Kalender gedruckt und zugesendet. Man kann diesen Gutschein nicht teilweise verbrauchen. Will man mehrere unterschiedliche Kalender haben, dann muss man mehrere Gutscheine erwerben und jeden Kalender einzeln bestellen. Der Gutscheincode wird dann in einer eMail zugesendet.
Sobald man seinen Gutscheincode hat, kann man die Bestellung aus dem Programm heraus abschicken. Zu diesem Zweck gibt man seinen Namen und die Adressdaten an (siehe Bild oben). Im Feld 'Gutscheincode' gibt man den Gutscheincode aus der eMail ein. Wenn ein gültiger Gutscheincode eingegeben wurde, dann wird direkt darunter angezeigt, für wie viele Kalender in welcher Größe dieser Gutschein gültig ist.
Rechts daneben bekommt man Hinweise zum aktuellen Kalender. Es wird die Größe und die Anzahl der Seiten angezeigt. Dies ist sehr hilfreich, wenn man kontrollieren will, ob Kalendervorlage und Gutschein zusammenpassen.
Mit dem Schalter 'Vorschau (PDF)' kann man sich noch eine Kontroll-Vorschau des Kalenders machen lassen. Dies ist sehr zu empfehlen, da mit dem Button 'Start' der Kalender hochgeladen und dann gedruckt wird. Wenn man später feststellt, dass man einen Fehler gemacht hat, wird es vermutlich sehr schwer, den Druck noch zu stoppen und den Fehler zu kontrollieren.
Mit dem Button 'Start' wird eine PDF-Datei mit 300dpi und der Bildqualität '95%' erzeugt und automatisch auf den Server von Aquasoft hochgeladen. Daher sollte eine Internetverbindung bestehen, wenn man diesen Vorgang startet. Die Bildqualität von 95% ist völlig ausreichend und erzeugt dafür kleine Dateien, die sich schneller hochladen lassen.