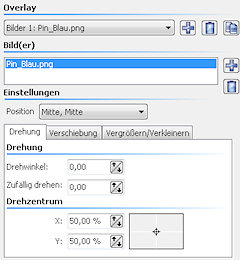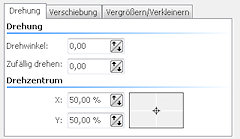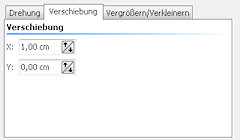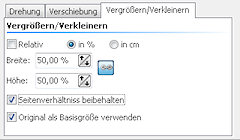Collage (Effekt): Unterschied zwischen den Versionen
(Die Seite wurde neu angelegt: „Die Collage ist ein sehr komplexer Effekt und öffnet daher auch einen aufwendigen Einstellungsbereich in der Dialogbox. Mit der Collage kann man mehrere Bilder a…“) |
K (hat „Collage“ nach „Collage (Effekt)“ verschoben: Der Effekt Collage kommt sich mit dem Objekt 'Collage' aus der DiaShow in's Gehege.) |
||
| (Eine dazwischenliegende Version desselben Benutzers wird nicht angezeigt) | |||
| Zeile 9: | Zeile 9: | ||
[[Datei:Icon_Effekt_BildKopieren.jpg]] Eine Besonderheit ist das Kopier-Icon. Damit kann man das aktuelle Overlay duplizieren. Dabei wird ein neues Overlay angelegt, das dieselben Bilder enthält, wie das Originaloverlay. Die Einstellungen werden nicht übernommen, da diese logischerweise sowieso anders aussehen werden. | [[Datei:Icon_Effekt_BildKopieren.jpg]] Eine Besonderheit ist das Kopier-Icon. Damit kann man das aktuelle Overlay duplizieren. Dabei wird ein neues Overlay angelegt, das dieselben Bilder enthält, wie das Originaloverlay. Die Einstellungen werden nicht übernommen, da diese logischerweise sowieso anders aussehen werden. | ||
| − | <u>Einstellungen:</u> In den Einstellungen kann man als erstes das Overlay gegenüber dem Objekt, auf welches der Effekt angewendet wird, platzieren. Mit den Optionen der Dropliste kann man das Overlay an die 9 Punkte (die Ecken, der Mitte der Kanten und im Zentrum) des Objektes schieben. | + | <u>'''Einstellungen:'''</u> In den Einstellungen kann man als erstes das Overlay gegenüber dem Objekt, auf welches der Effekt angewendet wird, platzieren. Mit den Optionen der Dropliste kann man das Overlay an die 9 Punkte (die Ecken, der Mitte der Kanten und im Zentrum) des Objektes schieben. |
[[Datei:Effekt_CollageDrehung.jpg|left]]Die Einstellungen für die Overlays teilen sich in drei Bereich: | [[Datei:Effekt_CollageDrehung.jpg|left]]Die Einstellungen für die Overlays teilen sich in drei Bereich: | ||
| − | <u>Drehung:</u> Hier kann man eine Verdrehung des Bildes einstellen. Der erste Wert verdreht das Bild um den eingestellten Winkel. Zusätzlich zur Drehung kann man eine "''Zufällige Drehung''" einstellen. Dann wird das Bildchen auf den einzelnen Kalenderseiten um den eingestellten Winkel mal in die eine, mal in die andere Richtung oder mal gar nicht verdreht. Diese Einstellung lässt sich mit der normalen Drehung kombinieren. Die normale Drehung stellt dann eine Grundlage des Bildchens ein. Die zufällige Drehung verdreht dann das Bildchen zusätzlich aus dieser Lage heraus. | + | <u>'''Drehung:'''</u> Hier kann man eine Verdrehung des Bildes einstellen. Der erste Wert verdreht das Bild um den eingestellten Winkel. Zusätzlich zur Drehung kann man eine "'''Zufällige Drehung'''" einstellen. Dann wird das Bildchen auf den einzelnen Kalenderseiten um den eingestellten Winkel mal in die eine, mal in die andere Richtung oder mal gar nicht verdreht. Diese Einstellung lässt sich mit der normalen Drehung kombinieren. Die normale Drehung stellt dann eine Grundlage des Bildchens ein. Die zufällige Drehung verdreht dann das Bildchen zusätzlich aus dieser Lage heraus. |
| + | |||
Positive Drehwinkel verdrehen das Objekt im Gegenuhrzeigersinn und negative Winkel verdrehen das Objekt im Uhrzeigersinn. | Positive Drehwinkel verdrehen das Objekt im Gegenuhrzeigersinn und negative Winkel verdrehen das Objekt im Uhrzeigersinn. | ||
Darunter kann das Drehzentrum des Bildes bestimmt werden. Mit den Werten '50%' in beiden Feldern wird genau um das Zentrum des Bildes gedreht. Man kann aber auch jeden beliebigen anderen Drehpunkt definieren. Die Bestimmung des Drehpunkts funktioniert aber auch grafisch. So kann man in dem kleinen Bild mit dem "Fadenkreuz", rechts neben den Werten des Drehzentrums, den Punkt grafisch bestimmen. Dazu klickt man den schwarzen Punkt an und verschiebt ihn bei gedrückter Maustaste. | Darunter kann das Drehzentrum des Bildes bestimmt werden. Mit den Werten '50%' in beiden Feldern wird genau um das Zentrum des Bildes gedreht. Man kann aber auch jeden beliebigen anderen Drehpunkt definieren. Die Bestimmung des Drehpunkts funktioniert aber auch grafisch. So kann man in dem kleinen Bild mit dem "Fadenkreuz", rechts neben den Werten des Drehzentrums, den Punkt grafisch bestimmen. Dazu klickt man den schwarzen Punkt an und verschiebt ihn bei gedrückter Maustaste. | ||
| Zeile 18: | Zeile 19: | ||
{| | {| | ||
|[[Datei:Effekt_Collage_Verschiebung.jpg|left]] | |[[Datei:Effekt_Collage_Verschiebung.jpg|left]] | ||
| − | |<u>Verschiebung:</u> Mit diesen Einstellungen kann man das Overlay aus der darüber eingestellten Position heraus zusätzlich verschieben. Mit den Feldern gibt man die Verschiebung in X-Richtung (horizontal) und in Y-Richtung (vertikal) an. | + | |<u>'''Verschiebung:'''</u> Mit diesen Einstellungen kann man das Overlay aus der darüber eingestellten Position heraus zusätzlich verschieben. Mit den Feldern gibt man die Verschiebung in X-Richtung (horizontal) und in Y-Richtung (vertikal) an. |
|} | |} | ||
| − | [[Datei:Effekt_Collage_Verkleinern.jpg|left]]<u>Vergrößern/Verkleinern:</u> Mit diesem Bereich der Dialogbox kann man die Bilder der Collage vergrößern und verkleinern. Dazu stehen verschiedene Optionen zur Verfügung: | + | [[Datei:Effekt_Collage_Verkleinern.jpg|left]]<u>'''Vergrößern/Verkleinern:'''</u> Mit diesem Bereich der Dialogbox kann man die Bilder der Collage vergrößern und verkleinern. Dazu stehen verschiedene Optionen zur Verfügung: |
Die Eingabe kann in Prozent oder in Zentimetern gemacht werden. Bei der Eingabe in Prozent bezieht sich die Größe auf die Urgröße des Overlays und bei bei der Eingabe in Zentimetern wird eine tatsächliche Größe (bzw. Vergrößerung) eingegeben. Ob man die Größe des Overlays einstellt oder eine Vergrößerung, bestimmt man mit der Checkbox 'Relativ'. So bedeutet der Wert 100% mit und ohne Einstellung 'Relativ' folgendes: | Die Eingabe kann in Prozent oder in Zentimetern gemacht werden. Bei der Eingabe in Prozent bezieht sich die Größe auf die Urgröße des Overlays und bei bei der Eingabe in Zentimetern wird eine tatsächliche Größe (bzw. Vergrößerung) eingegeben. Ob man die Größe des Overlays einstellt oder eine Vergrößerung, bestimmt man mit der Checkbox 'Relativ'. So bedeutet der Wert 100% mit und ohne Einstellung 'Relativ' folgendes: | ||
Aktuelle Version vom 18. Januar 2010, 13:40 Uhr
Die Collage ist ein sehr komplexer Effekt und öffnet daher auch einen aufwendigen Einstellungsbereich in der Dialogbox. Mit der Collage kann man mehrere Bilder auf einem Bild oder Kalenderelement anordnen.
Die Collage wird aus zwei Ebenen zusammengesetzt. Die erste Ebene ist das Overlay. Für jedes Overlay kann man eigene Einstellungen (untere Hälfte der Dialogbox' machen. Die zweite Ebene sind die Bilder. Zu einem Overlay gehören beliebig viele Bilder. Auf alle Bilder eines Overlays werden dieselben Einstellung (eben die des Overlays) angewendet.
Wenn man mehrere Bildchen (zum Beispiel mehrere Pin-Nadeln) an verschiedenen Stellen eines Bildes anordnen will, dann legt man für jedes Bildchen ein Overlay an und öffnet für jedes Overlay ein Bild. Dann wählt man die gewünschten Einstellungen für jedes Bild (eigentlich Overlay).
![]()
![]() Ein Overlay oder ein Bild öffnet man wieder mit dem Plus-Icon. Wie inzwischen schon bekannt, kann man das markierte Bild oder Overlay mit dem Mülleimer-Icon löschen.
Ein Overlay oder ein Bild öffnet man wieder mit dem Plus-Icon. Wie inzwischen schon bekannt, kann man das markierte Bild oder Overlay mit dem Mülleimer-Icon löschen.
![]() Eine Besonderheit ist das Kopier-Icon. Damit kann man das aktuelle Overlay duplizieren. Dabei wird ein neues Overlay angelegt, das dieselben Bilder enthält, wie das Originaloverlay. Die Einstellungen werden nicht übernommen, da diese logischerweise sowieso anders aussehen werden.
Eine Besonderheit ist das Kopier-Icon. Damit kann man das aktuelle Overlay duplizieren. Dabei wird ein neues Overlay angelegt, das dieselben Bilder enthält, wie das Originaloverlay. Die Einstellungen werden nicht übernommen, da diese logischerweise sowieso anders aussehen werden.
Einstellungen: In den Einstellungen kann man als erstes das Overlay gegenüber dem Objekt, auf welches der Effekt angewendet wird, platzieren. Mit den Optionen der Dropliste kann man das Overlay an die 9 Punkte (die Ecken, der Mitte der Kanten und im Zentrum) des Objektes schieben.
Die Einstellungen für die Overlays teilen sich in drei Bereich:
Drehung: Hier kann man eine Verdrehung des Bildes einstellen. Der erste Wert verdreht das Bild um den eingestellten Winkel. Zusätzlich zur Drehung kann man eine "Zufällige Drehung" einstellen. Dann wird das Bildchen auf den einzelnen Kalenderseiten um den eingestellten Winkel mal in die eine, mal in die andere Richtung oder mal gar nicht verdreht. Diese Einstellung lässt sich mit der normalen Drehung kombinieren. Die normale Drehung stellt dann eine Grundlage des Bildchens ein. Die zufällige Drehung verdreht dann das Bildchen zusätzlich aus dieser Lage heraus.
Positive Drehwinkel verdrehen das Objekt im Gegenuhrzeigersinn und negative Winkel verdrehen das Objekt im Uhrzeigersinn. Darunter kann das Drehzentrum des Bildes bestimmt werden. Mit den Werten '50%' in beiden Feldern wird genau um das Zentrum des Bildes gedreht. Man kann aber auch jeden beliebigen anderen Drehpunkt definieren. Die Bestimmung des Drehpunkts funktioniert aber auch grafisch. So kann man in dem kleinen Bild mit dem "Fadenkreuz", rechts neben den Werten des Drehzentrums, den Punkt grafisch bestimmen. Dazu klickt man den schwarzen Punkt an und verschiebt ihn bei gedrückter Maustaste.
| Verschiebung: Mit diesen Einstellungen kann man das Overlay aus der darüber eingestellten Position heraus zusätzlich verschieben. Mit den Feldern gibt man die Verschiebung in X-Richtung (horizontal) und in Y-Richtung (vertikal) an. |
Vergrößern/Verkleinern: Mit diesem Bereich der Dialogbox kann man die Bilder der Collage vergrößern und verkleinern. Dazu stehen verschiedene Optionen zur Verfügung:
Die Eingabe kann in Prozent oder in Zentimetern gemacht werden. Bei der Eingabe in Prozent bezieht sich die Größe auf die Urgröße des Overlays und bei bei der Eingabe in Zentimetern wird eine tatsächliche Größe (bzw. Vergrößerung) eingegeben. Ob man die Größe des Overlays einstellt oder eine Vergrößerung, bestimmt man mit der Checkbox 'Relativ'. So bedeutet der Wert 100% mit und ohne Einstellung 'Relativ' folgendes:
| 100% + 'Relativ' | bedeutet 100% größer, das Overlay wird also auf 200% der Originalgröße vergrößert. |
| 100% nicht 'Relativ' | bedeutet 100% der Originalgröße (das Overlay behält seine Originalgröße und wird eigentlich nicht vergrößert oder verkleinert) |
Wenn man jetzt zusätzlich noch die Checkbox 'Original als Basisgröße verwenden' einschaltet, bezieht man sich nicht mehr auf die Größe des Overlays, sondern auf die Größe des Kalenderelementes (meist das Bildelement). Wenn man die Option 'Seitenverhältniss beibehalten' deaktiviert erkennt man die Wirkung der Einstellungen besser. Wenn man zum Beispiel die Collage genau so groß haben will, wie das Bild, auf dass man den Effekt anwendet, dann
- schaltet man 'Relativ' Aus
- Angaben in Prozent
- Größe = 100%
- 'Seitenverhältniss beibehalten' Ein oder Aus, je nach Bedarf
- 'Original als Basisgröße verwenden' Ein
Je nachdem, ob man die Option 'Prozent' oder 'Zentimeter' einstellt, ändern sich die Beschriftung und der Wert der beiden Eingabefelder. Mit dem Icon ![]() verbindet man beide Felder und sobald man einen der beiden Werte ändert, wird der Andere automatisch angepasst.
Die Option 'Seitenverhältnisse beibehalten' sorgt dafür, dass die Bilder des Overlays nicht verzerrt werden, sie behalten Ihre Proportionen. Schaltet man die Option dagegen ab, wird das Overlay und damit seine Bilder, je nach Einstellung der Werte und Optionen' mehr oder weniger verzerrt. Dies kann in manchen Fällen hilfreich sein und wenn die Verzerrung der Collagebilder keine negative Auswirkung hat, kann man das ja ruhig machen.
verbindet man beide Felder und sobald man einen der beiden Werte ändert, wird der Andere automatisch angepasst.
Die Option 'Seitenverhältnisse beibehalten' sorgt dafür, dass die Bilder des Overlays nicht verzerrt werden, sie behalten Ihre Proportionen. Schaltet man die Option dagegen ab, wird das Overlay und damit seine Bilder, je nach Einstellung der Werte und Optionen' mehr oder weniger verzerrt. Dies kann in manchen Fällen hilfreich sein und wenn die Verzerrung der Collagebilder keine negative Auswirkung hat, kann man das ja ruhig machen.