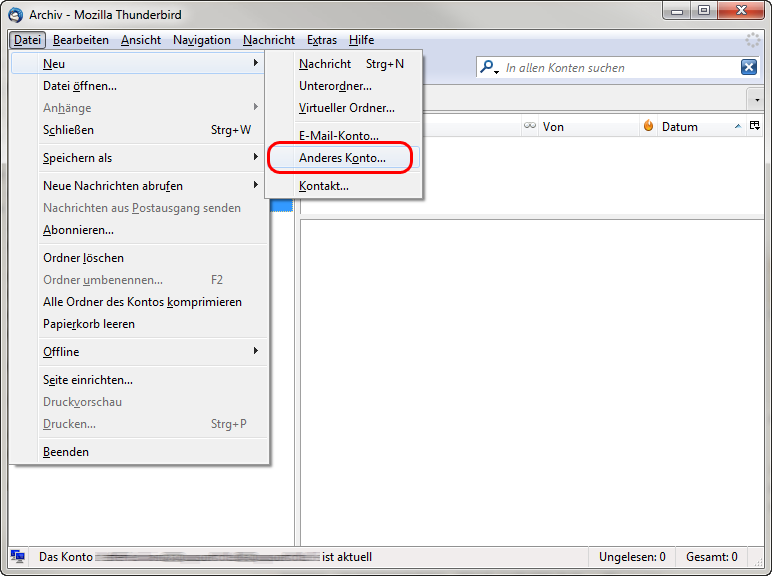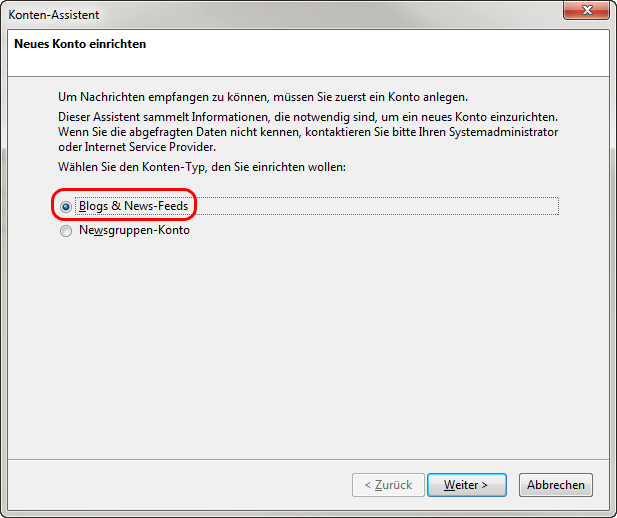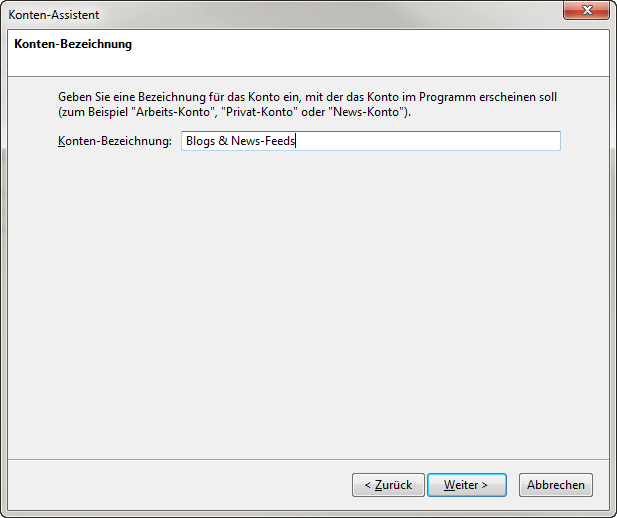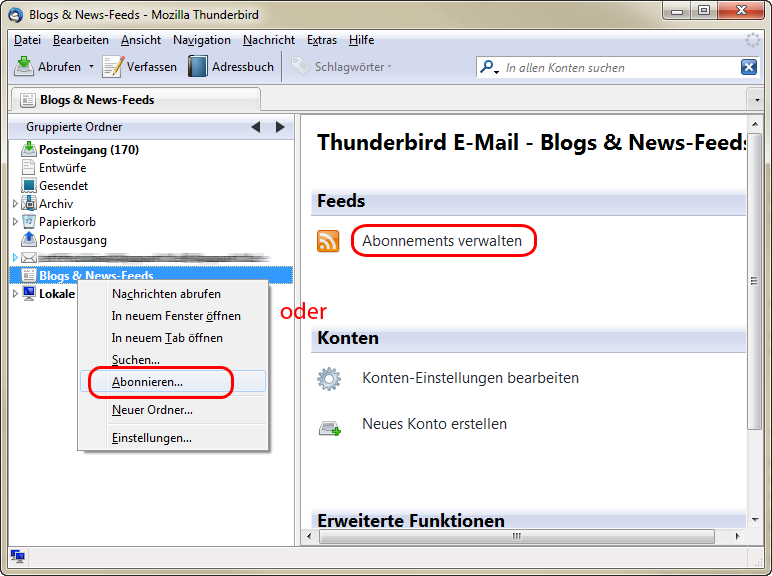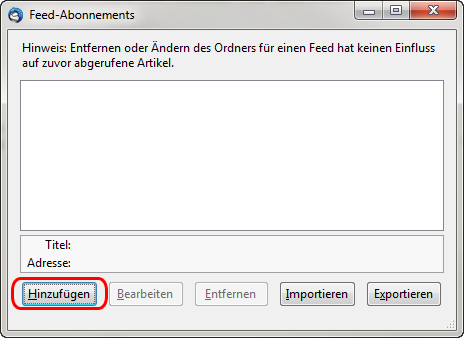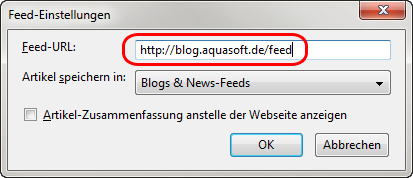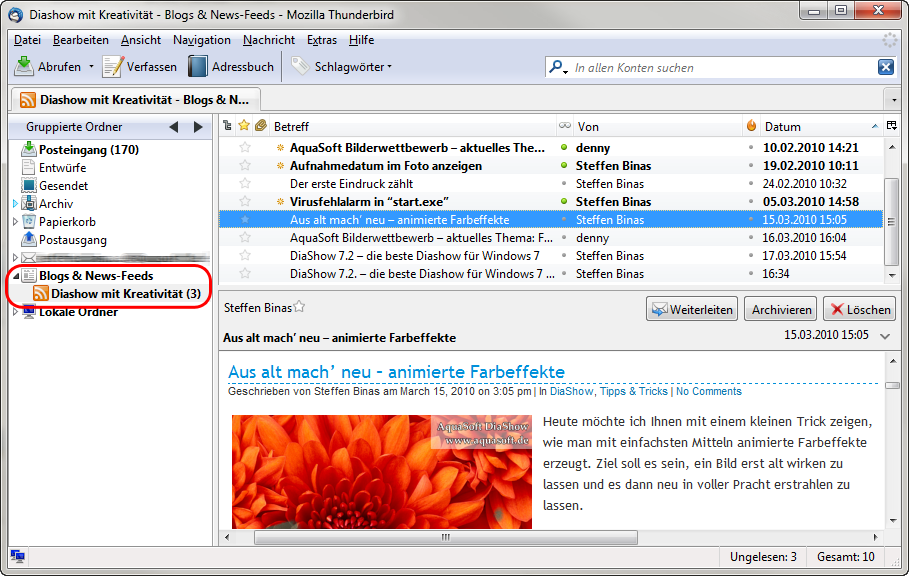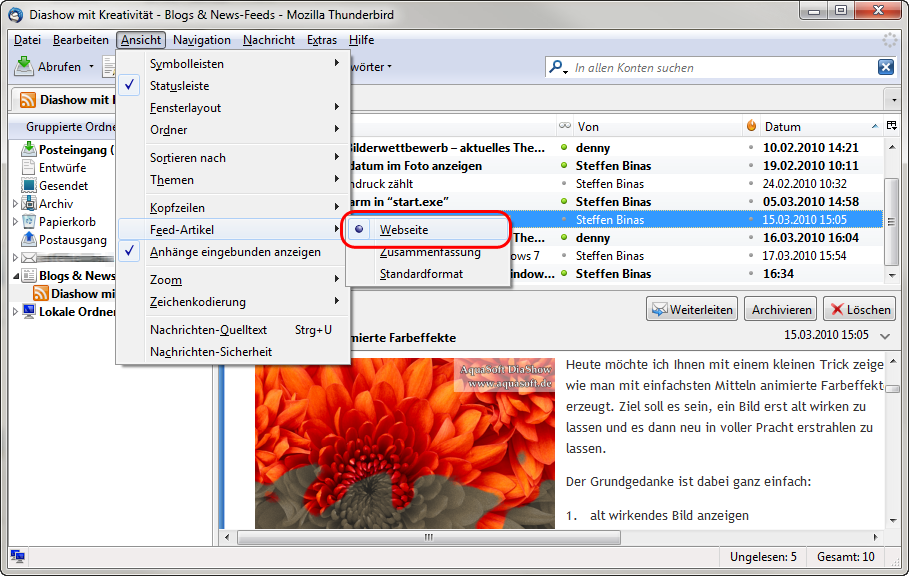Blog in Thunderbird abonnieren: Unterschied zwischen den Versionen
(Die Seite wurde neu angelegt: „Wer Thunderbird für seine E-Mails benutzt, kann damit auch Blogs abonnieren. In dieser Anleitung wird Version 3 von Thunderbird Bezug genommen. = Blogs & News F…“) |
|||
| (2 dazwischenliegende Versionen desselben Benutzers werden nicht angezeigt) | |||
| Zeile 6: | Zeile 6: | ||
[[Datei:BlogMitThunderbird_1.png]] | [[Datei:BlogMitThunderbird_1.png]] | ||
| − | Wählen Sie | + | Wählen Sie als Konto-Typ: "Blogs & News-Feeds". |
[[Datei:BlogMitThunderbird_2.png]] | [[Datei:BlogMitThunderbird_2.png]] | ||
| + | |||
| + | Die Kontobezeichnung können Sie frei wählen. Sie wird Ihnen später als Ordner-Namen in Thunderbird angezeigt. | ||
[[Datei:BlogMitThunderbird_3.png]] | [[Datei:BlogMitThunderbird_3.png]] | ||
| + | |||
= Blog abbonnieren = | = Blog abbonnieren = | ||
| + | |||
| + | Klicken Sie nun auf den frisch angelegten Ordner. Mit der rechten Maustaste öffnet sich ein Kontextmenü mit dem Eintrag "Abonnieren...". | ||
[[Datei:BlogMitThunderbird_4.png]] | [[Datei:BlogMitThunderbird_4.png]] | ||
| + | |||
| + | Es öffnet sich nun ein kleines Fenster, in dem alle von Ihnen abonnierten Blogs stehen. Derzeit dürfte das Fenster noch leer sein. Klicken Sie auf "Hinzufügen", um Ihr erstes Blog zu abonnieren. | ||
[[Datei:BlogMitThunderbird_5.png]] | [[Datei:BlogMitThunderbird_5.png]] | ||
| + | |||
| + | Geben Sie hier die Feed-URL, also die Adresse des Blog-Nachrichtenstroms ein. Tragen Sie hier die Feed-Adresse des AquaSoft-Blogs ein: http://blog.aquasoft.de/feed | ||
[[Datei:BlogMitThunderbird_6.png]] | [[Datei:BlogMitThunderbird_6.png]] | ||
= Blog lesen = | = Blog lesen = | ||
| + | |||
| + | Prima! Sie haben Ihr erstes Blog abonniert. So finden finden Sie die neuste Beiträge direkt in Ihrem E-Mail-Programm. Immer wenn ein neuer Beitrag hinzukommt, wird der Ordner '''fett''' dargestellt und Sie wissen, dass es etwas neues gibt. | ||
[[Datei:BlogMitThunderbird_7.png]] | [[Datei:BlogMitThunderbird_7.png]] | ||
| + | |||
| + | Damit das Blog so dargestellt wird, wie im Webbrowser wählen Sie "Ansicht \ Feed-Artikel \ Webseite". Damit wird sichergestellt, dass das Layout, Grafiken, eingebundene Videos etc. korrekt angezeigt werden. | ||
| + | |||
[[Datei:BlogMitThunderbird_8.png]] | [[Datei:BlogMitThunderbird_8.png]] | ||
| + | |||
| + | [[Kategorie:Allgemeines]] | ||
Aktuelle Version vom 19. März 2010, 11:13 Uhr
Wer Thunderbird für seine E-Mails benutzt, kann damit auch Blogs abonnieren. In dieser Anleitung wird Version 3 von Thunderbird Bezug genommen.
Blogs & News Feed - Konto anlegen
Als ersten Schritt müssen Sie ein sogenanntes "Konto" anlegen, in das später alle Blogs, die Sie regelmäßig lesen möchten eingetragen werden.
Wählen Sie als Konto-Typ: "Blogs & News-Feeds".
Die Kontobezeichnung können Sie frei wählen. Sie wird Ihnen später als Ordner-Namen in Thunderbird angezeigt.
Blog abbonnieren
Klicken Sie nun auf den frisch angelegten Ordner. Mit der rechten Maustaste öffnet sich ein Kontextmenü mit dem Eintrag "Abonnieren...".
Es öffnet sich nun ein kleines Fenster, in dem alle von Ihnen abonnierten Blogs stehen. Derzeit dürfte das Fenster noch leer sein. Klicken Sie auf "Hinzufügen", um Ihr erstes Blog zu abonnieren.
Geben Sie hier die Feed-URL, also die Adresse des Blog-Nachrichtenstroms ein. Tragen Sie hier die Feed-Adresse des AquaSoft-Blogs ein: http://blog.aquasoft.de/feed
Blog lesen
Prima! Sie haben Ihr erstes Blog abonniert. So finden finden Sie die neuste Beiträge direkt in Ihrem E-Mail-Programm. Immer wenn ein neuer Beitrag hinzukommt, wird der Ordner fett dargestellt und Sie wissen, dass es etwas neues gibt.
Damit das Blog so dargestellt wird, wie im Webbrowser wählen Sie "Ansicht \ Feed-Artikel \ Webseite". Damit wird sichergestellt, dass das Layout, Grafiken, eingebundene Videos etc. korrekt angezeigt werden.