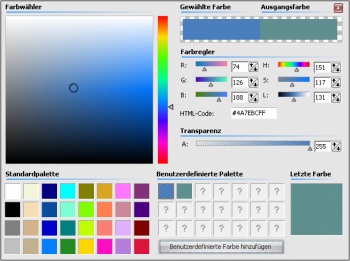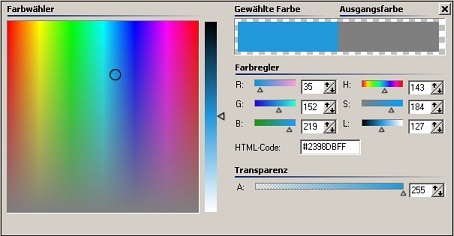Farbeinstellung
Für verschiedene Objekte kann man Farben einstellen. Dazu gibt es jeweils eine kleine Dropliste. Egal wo man die Dropliste anklickt, bekommt man die selbe Dialogbox:
Durch einen Klick direkt auf das farbige Feld öffnet sich die Farbeinstellung zum Einstellen von Farben mit Hilfe verschiedener Möglichkeiten. Hier kann man Farben aus beliebigen RGB-Werten zusammenmischen und die Transparenz einstellen. Der Farbwähler enthält ein paar Besonderheiten:
Gewählte Farbe / Ausgangsfarbe: Rechts oben in dem farbigen Streifen sieht man in der linken Hälfte die gewählte neue Farbe. Rechts daneben sieht man die ursprüngliche Farbe, die man vor dem Aufrufen des Farbwählers hatte. So lässt sich sehr gut ein Vorher-Nachher-Vergleich machen. An dieser Stelle gleich ein wichtiger Hinweis: Wenn man die neue Farbe doch nicht haben will darf man die Farbeinstellung nicht einfach verlassen, da beim Verlassen immer die neue Farbe übernommen wird. Um die neue (gewählte Farbe) zu verwerfen klickt man in den Bereich der Ausgangsfarbe, dann wird die gewählte Farbe wieder von der Ausgangsfarbe überschrieben.
Farbwähler: Die linke Hälfte der Dialogbox besteht aus zwei Teilen. Der mächtigste Teil enthält ein großes Farbfeld, den Farbwähler, in dem man durch Hineinklicken eine Vorauswahl der gewünschten Farbe treffen kann. Danach kann man mit der vertikalen Leiste rechts daneben, den gewählten Farbton heller oder dunkler einstellen, indem man den Schieber nach unten oder oben verschiebt.
Farbregler: Die rechte Seite der Dialogbox enthält die Einstellungsmöglichkeiten, die man auch aus anderen Windows-Programmen kennt, allerdings mit einer Besonderheit: Neben den Eingabefeldern der Farbregler gibt es noch farbige Balken mit kleinen Schiebern darunter. In der linken Spalte kann man die RGB-Werte eingeben und in der rechten Spalte kann man die Farbe über die HSL-Werte eingeben. Verändert man einen der Werte, sieht man den Effekt direkt daneben im jeweiligen Farbbalken und natürlich auch oben im Feld der 'gewählten Farbe'. Man kann aber ebenso umgekehrt den Schieber verändern und es passt sich der Wert im Eingabefeld daneben an.
Unter den Farbreglern gibt es noch das Feld mit dem HTML-Code. Dieser Farbocde wird in der Regel in HTML-Dateien im Internet verwendet. Über diesen Farbcode kann man sich aber auch gut verwendete Farben notieren und an anderer Stelle wieder verwenden. Man kann natürlich auch die RGB-Werte notieren.
Transparenz: Unter dem Feld für den HTML-Code kann auch die Transparenz der Farbe einstellen. Befindet sich der Schieber ganz am rechten Ende des Farbbalkens, dann ist die eingestellte Farbe voll deckend. Befindet sich der Schieber ganz am linken Ende des Farbbalkens, dann ist die gewählte Farbe völlig transparent, sie ist nicht mehr sichtbar. So kann man auch transparente oder teiltransparente Hintergründe, zum Beispiel für Termine, einstellen.
Standardpalette / Benutzerdefinierte Palette: Im unteren Drittel der Dialogbox gibt es noch zwei sehr wertvolle Paletten. Zum Einen die Standardpalette, die einen bestimmten Satz an Standardfarben enthält. Daneben gibt es die Benutzerdefinierte Palette. Diese kann man mit beliebigen eigenen Farben füllen. Dazu markiert man ein Feld in dieser Palette, stellt die gewünschte Farbe ein und fügt sie dann mit dem Schalter 'Benutzerdefinierte Farbe einfügen' in der Palette ein. Diese Farbe steht dann auch nach einem Programm-Neustart über diese Palette zur Verfügung.
In dem Feld neben den Paletten wird noch einmal die zuletzt verwendete Farbe angezeigt.
Die Dialogbox verlässt man durch Anklicken des kleinen Buttons mit dem Kreuz (rechts oben) oder durch einen Mausklick außerhalb der Dialogbox. Die gewählte Farbe wird dann immer übernommen. Will man die ursprüngliche Farbe doch nicht verändern, dann muss die gewählte Farbe identisch sein mit der Ausgangsfarbe. Dies erreicht man durch einen Mausklick in das Feld mit der Ausgangsfarbe.
Ältere Version
In älteren Versionen (DiaShow 6, PhotoKalender 2, PhotoAlbum 2) sah die Dialogbox noch etwas anders aus.
In der alten Dialogbox gab es keine Standardpalette und keine Benutzerdefinierte Palette. Zudem zeigt die große Farbauswahl eine andere Dimension des Farbmodells (Farbwinkel statt Helligkeit).